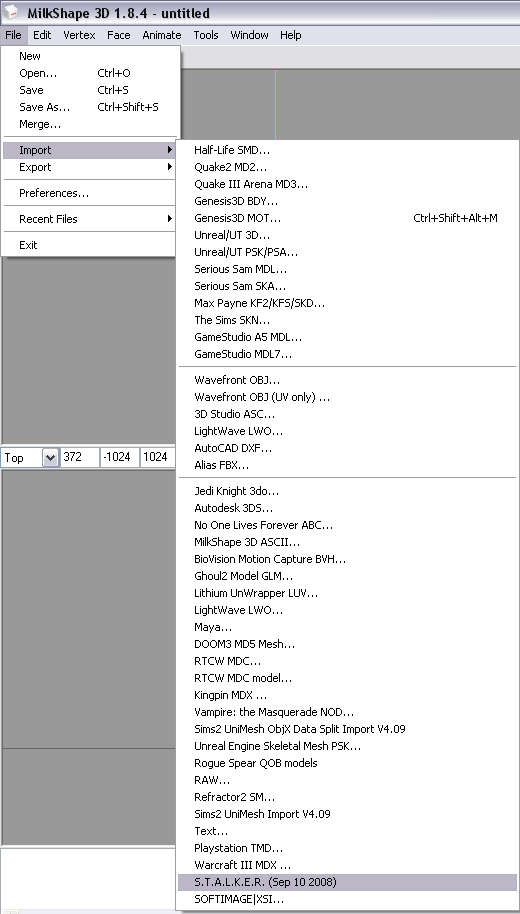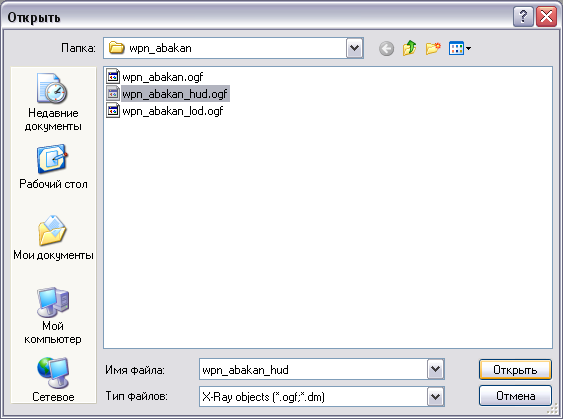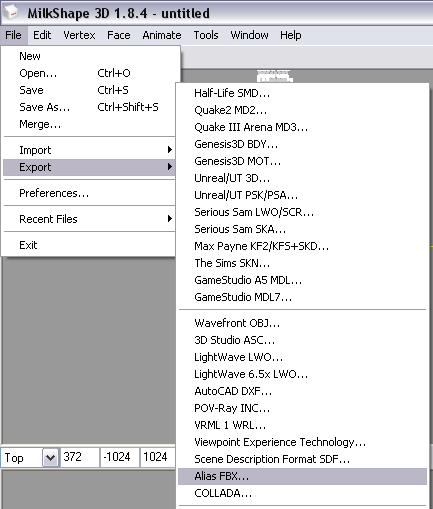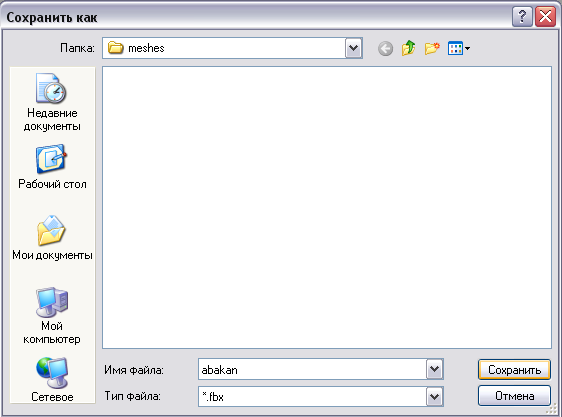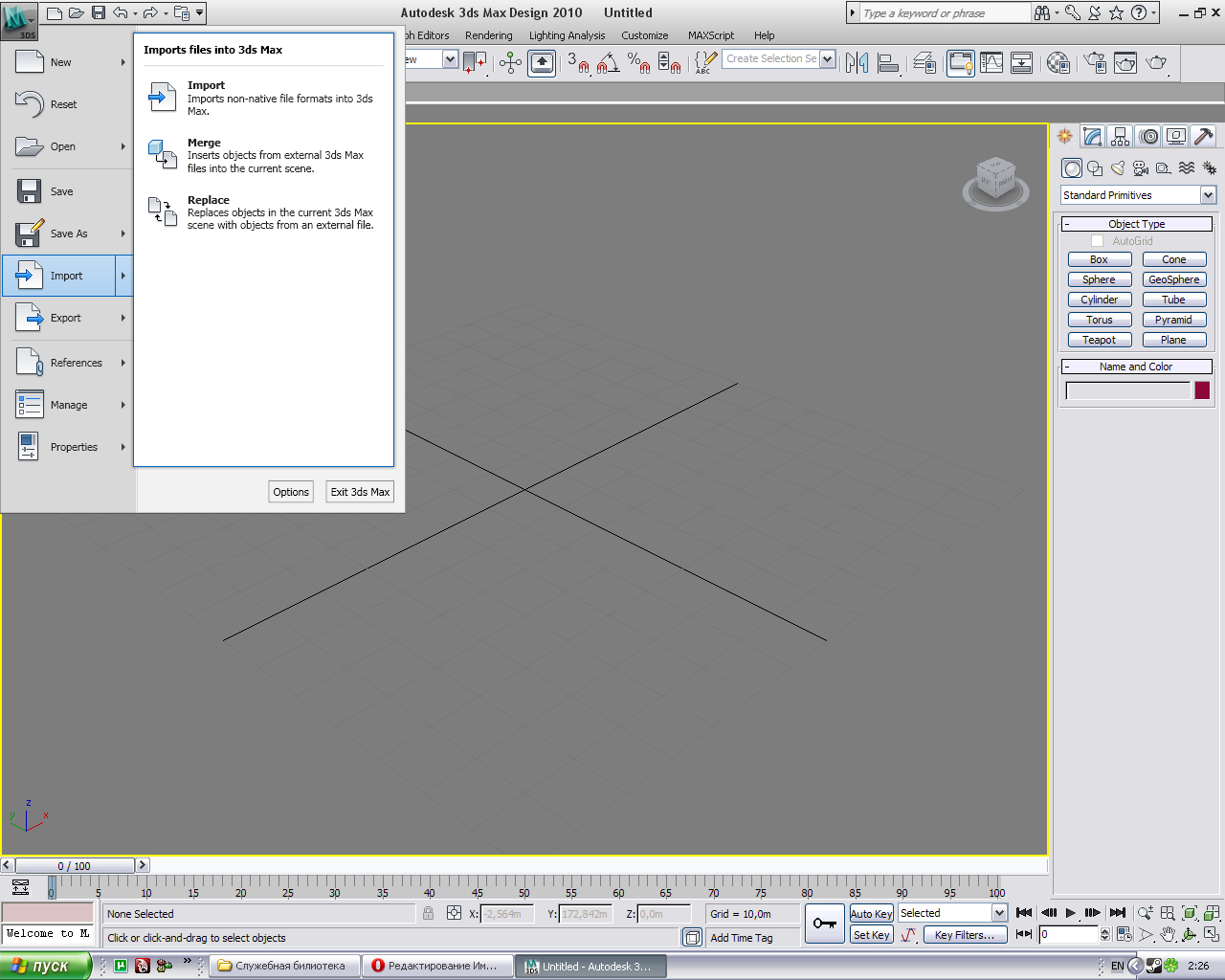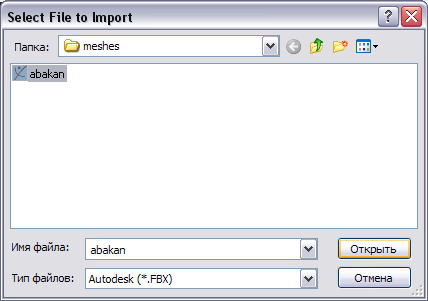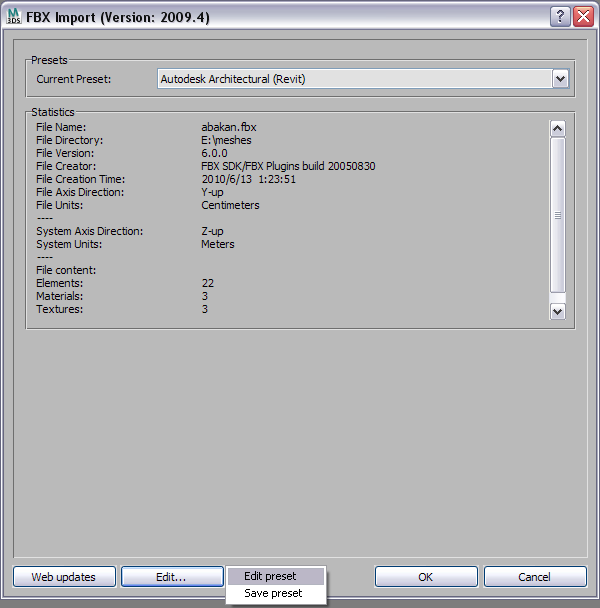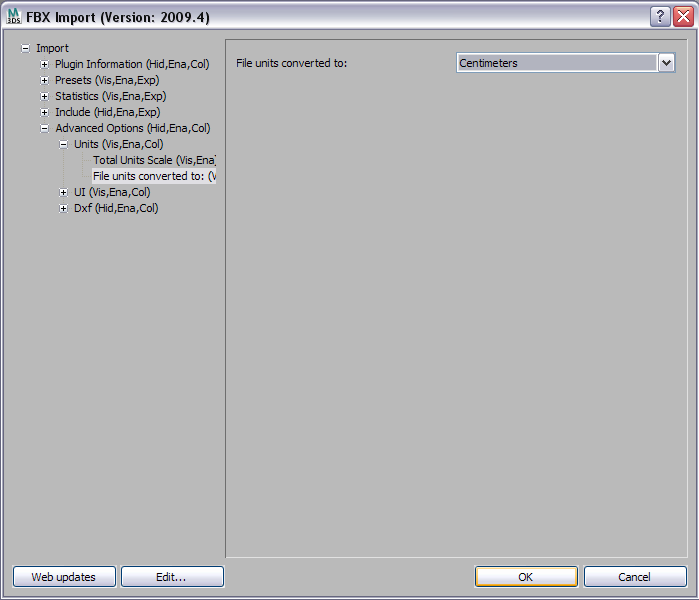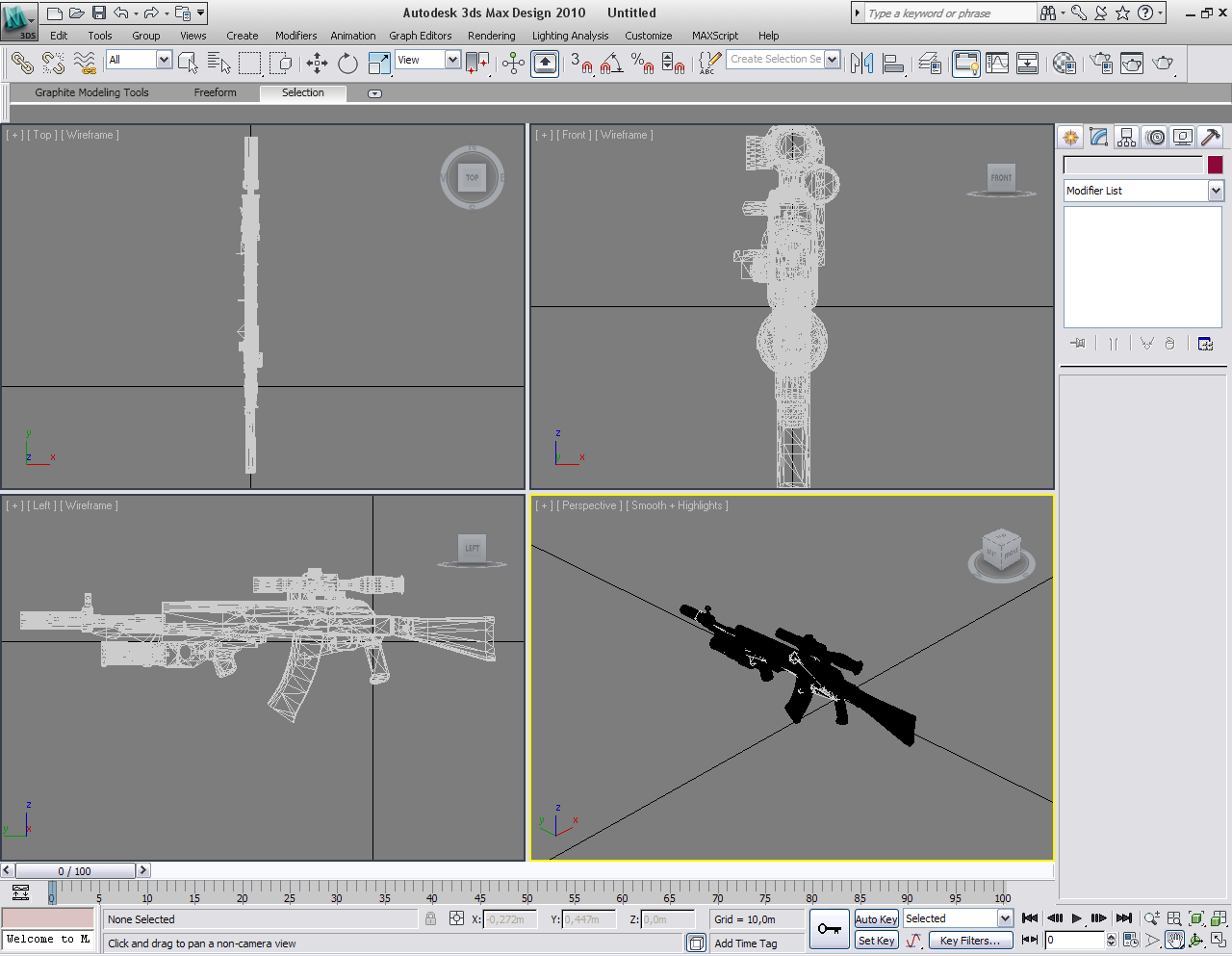3dsmax 2010. Импорт модели и скелета — различия между версиями
Материал из S.T.A.L.K.E.R. Inside Wiki
м |
|||
| Строка 1: | Строка 1: | ||
== Предисловие == | == Предисловие == | ||
| − | Наверняка кто-нибудь задумывался каким образом открыть какую-нибудь модель из S.T.A.L.K.E.R.'а в 3ds MAX | + | Наверняка кто-нибудь задумывался каким образом открыть какую-нибудь модель из S.T.A.L.K.E.R.'а в 3ds MAX и желательно со скелетом. В этом уроке пойдет речь как раз об этом. |
Нам потребуются следущее: | Нам потребуются следущее: | ||
| − | *'''Milksape 3D 1.8.4''' | + | * '''Milksape 3D 1.8.4''' |
| − | *'''Плагин импорта\экспорта скелета и анимации для Milksape 3D 1.8.4''' (можно скачать [http://www.stalkerin.gameru.net/modules.php?name=Downloads&d_op=viewtheoned&lid=377 здесь]) | + | * '''Плагин импорта\экспорта скелета и анимации для Milksape 3D 1.8.4''' (можно скачать [http://www.stalkerin.gameru.net/modules.php?name=Downloads&d_op=viewtheoned&lid=377 здесь]) |
| − | *'''3ds MAX 2010''' (на других версиях не проверял) | + | * '''3ds MAX 2010''' (на других версиях не проверял) |
| − | '''''Также настоятельно рекомендую ознакомиться с этим уроком:''''' | + | '''''Также настоятельно рекомендую ознакомиться с этим уроком:''''' [[3dsmax. Настройка масштаба]] |
| Строка 17: | Строка 17: | ||
| − | Запустим Milkshape и импортируем модель S.T.A.L.K.E.R. (я выбрал wpn_abakan_hud.ogf): | + | Запустим Milkshape и импортируем модель S.T.A.L.K.E.R. (я выбрал wpn_abakan_hud.ogf): |
File->Import->S.T.A.L.K.E.R. (Sep 10 2008)->wpn_abakan_hud.ogf->Открыть | File->Import->S.T.A.L.K.E.R. (Sep 10 2008)->wpn_abakan_hud.ogf->Открыть | ||
| Строка 35: | Строка 35: | ||
Дальше нужно импортировать модель в формат .fbx: | Дальше нужно импортировать модель в формат .fbx: | ||
| − | File->Export->Alias | + | File->Export->Alias FBX…-> и сохраняем под каким душе угодно именем. |
[[Изображение:Milkshape export 1.PNG]] | [[Изображение:Milkshape export 1.PNG]] | ||
| Строка 55: | Строка 55: | ||
Запускаем 3ds MAX и производим следущие действия: | Запускаем 3ds MAX и производим следущие действия: | ||
| − | File-> | + | File->Import…-> |
[[Изображение:Max import 1.PNG]] | [[Изображение:Max import 1.PNG]] | ||
| Строка 62: | Строка 62: | ||
| − | + | …и открываем нашу .fbx модель. | |
[[Изображение:Max import 2.PNG]] | [[Изображение:Max import 2.PNG]] | ||
| Строка 90: | Строка 90: | ||
--[[Участник:Stalkeroff|Stalkeroff]] 18:50, 12 июня 2010 (UTC) | --[[Участник:Stalkeroff|Stalkeroff]] 18:50, 12 июня 2010 (UTC) | ||
| + | [[Категория:Wireframe]] | ||
Версия 18:55, 12 июня 2010
Предисловие
Наверняка кто-нибудь задумывался каким образом открыть какую-нибудь модель из S.T.A.L.K.E.R.'а в 3ds MAX и желательно со скелетом. В этом уроке пойдет речь как раз об этом.
Нам потребуются следущее:
- Milksape 3D 1.8.4
- Плагин импорта\экспорта скелета и анимации для Milksape 3D 1.8.4 (можно скачать здесь)
- 3ds MAX 2010 (на других версиях не проверял)
Также настоятельно рекомендую ознакомиться с этим уроком: 3dsmax. Настройка масштаба
Milkshape 3D 1.8.4
Запустим Milkshape и импортируем модель S.T.A.L.K.E.R. (я выбрал wpn_abakan_hud.ogf):
File->Import->S.T.A.L.K.E.R. (Sep 10 2008)->wpn_abakan_hud.ogf->Открыть
Дальше нужно импортировать модель в формат .fbx:
File->Export->Alias FBX…-> и сохраняем под каким душе угодно именем.
На этом работа в Mikshape закончена. Сдедущий шаг импорт .fbx модели в 3ds MAX.
3ds MAX 2010
Запускаем 3ds MAX и производим следущие действия:
File->Import…->
…и открываем нашу .fbx модель.
Должно появится окно, в котором нужно нажать Edit->Edit Preset:
После чего появится другое окно, в котором нажимаем плюсики напротив Advanced Option (Hid, Ena, Col), Units (Vis, Ena, Col) и File units converted to: (Vis, Ena). Затем щелкнем по выпадающему списку напротив File units converted to: и в нем выберем Centimeters. Теперь можно нажать кнопку OK и посмотреть результат.
Мой результат:
Вот собственно и все. Успехов.
--Stalkeroff 18:50, 12 июня 2010 (UTC)