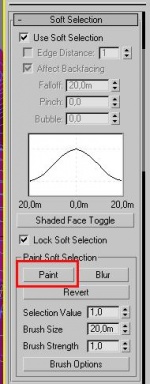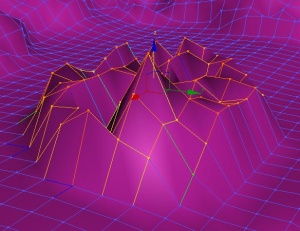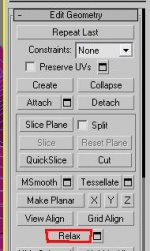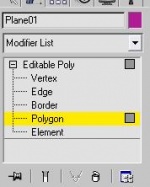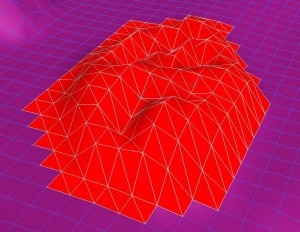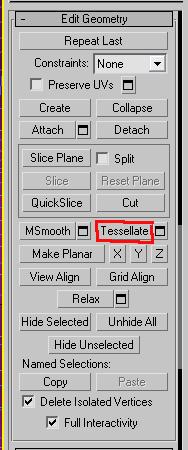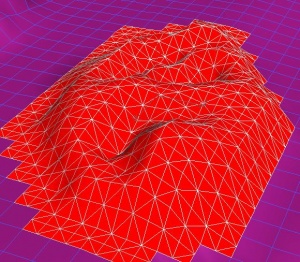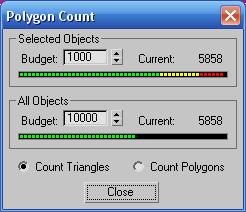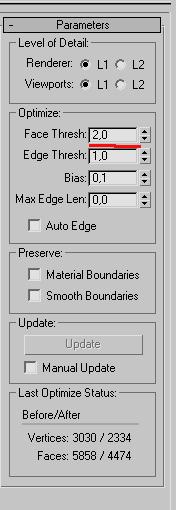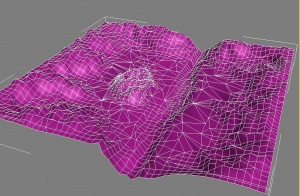Урок по созданию террейна в 3DS MAX 8
Данная статья посвящена процессу создания террейна в программе Autodesk 3DS Max 8 при помощи только стандартных инструментов.
Итак начнём прежде всего вам понадобится 3DS Max 8, данная статья и прямые руки :), а начнём мы с того что выставим в настройках метрическую систему измерений для этого перейдите на вкладку customize как показано на рисунке и выберем строчку units setup
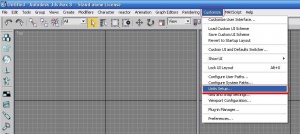
В открывшемся окне мы увидим следующее
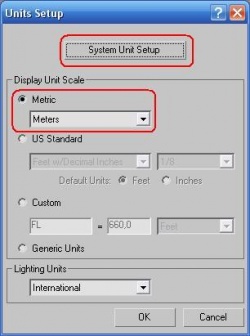 Сначала в этом окне нужно поставить
Display Unit Scale на Meters а затем нажать на кнопку System Unit Setup и в следующем окне то же поставить метры
Сначала в этом окне нужно поставить
Display Unit Scale на Meters а затем нажать на кнопку System Unit Setup и в следующем окне то же поставить метры
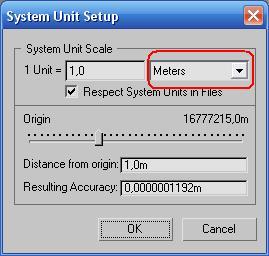
Так с настройками разобрались теперь немного о самом 3DS MAX а вернее о его интерфейсе, инструментах и о том где их найти
1. Инструмент Select object нужен для всевозможных выделений а так же для работы с интерфейсом (Q)
2. Инструмент Select by name инструмент для выбора в соответствии с определённым признаком объекта (к примеру имя иногда крайне удобен)
3. Инструмент Rectangular selection region инструмент для выделения с помощью рамки
4. Инструмент Window/Crossing при нажатии этой кнопки предыдущий инструмент действует наоборот т.е. снимает выделение
5. Инструмент Select and Move инструмент для перемещения объектов (W)
6. Инструмент Select and Rotate инструмент для вращения объектов (E)
7. Инструмент Select and Uniform Scale инструмент для масштабирования объектов (R)
8. Инструмент Undo отменить текущее действие(шаг назад Ctrl+Z)
9. Инструмент Redo вернуться к отменённому действию(шаг вперёд Ctrl+Y)

1. Инструмент масштабирования можно просто использовать колёсико мыши
2. Инструмент инструмент для центрирования сцены
3. Инструмент инструмент для передвижения по сцене так же можно просто двигать мышь при нажатии колёсика
4. Инструмент для вращения камеры(вида) в сцене можно вызвать нажатием Ctrl+R
5. 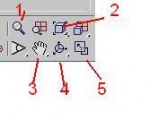 Инструмент для позволяющий развернуть выбранное окно проекции
Инструмент для позволяющий развернуть выбранное окно проекции
Так же люди часто не знают что такое стек модификаторов это окно в рамке 2, а список модификаторов можно вызвать при нажатии строки 1
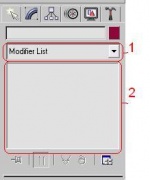
Ну а теперь собственно урок :)
Создаем примитив Plane, для чего жмём ЛКМ на кнопке Plane, расположенной в списке справа и, наведя курсор на один из видов, напр. Perspective, жмем ЛКМ и тянем - плоскость готова.
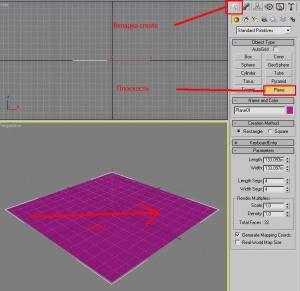
Теперь жмем ПКМ на кнопке Select and Move  и в появившемся окошке выставляем значения X, Y, и Z на ноль – теперь наша плоскость находится точно в центре
и в появившемся окошке выставляем значения X, Y, и Z на ноль – теперь наша плоскость находится точно в центре
Далее жмем на вкладку Modify  и в открывшихся настройках нашей плоскости задаем длину и ширину. Я выставил 500 метров по длине и ширине. Можно, конечно, сделать и прямоугольную заготовку, но тогда в будущем могут возникнуть проблемы с наложением текстуры.
и в открывшихся настройках нашей плоскости задаем длину и ширину. Я выставил 500 метров по длине и ширине. Можно, конечно, сделать и прямоугольную заготовку, но тогда в будущем могут возникнуть проблемы с наложением текстуры.
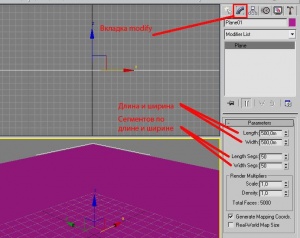
В Length Segs и Width Segs я поставил 50, таким образом, каждая ячейка на плоскости имеет размеры 10х10 метров. Если вы хотите увидеть ячейки в окне Perspective то жмите ПКМ на слове Perspective и в появившемся меню выбирайте Edged Faces (так же сегменты можно увидеть при нажатии кнопки F3 — только сетка и при нажатии кнопки F4 — сетка поверх модели)
Жмем ПКМ в стеке модификаторов (там где надпись Plane) и выбираем Convert to Editable Poly.

Всё теперь небольшое отступление на данном этапе можно использовать разные способы для начала рассмотрим способ с назначением модификатора Displace
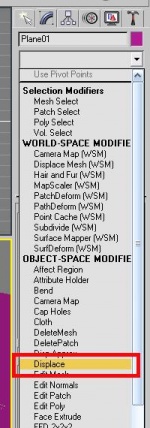
После его назначения вам понадобится картинка нарисованная к примеру в Photoshop которая будет выглядеть приблизительно так
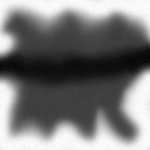
Тёмные участки это впадины светлые возвышенности
После назначения модификатора Displace мы видим такую картину
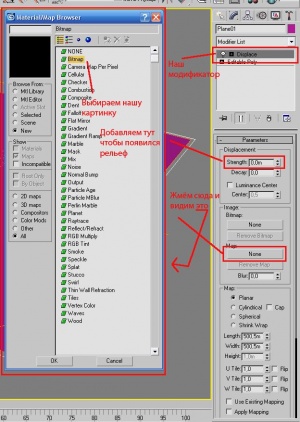
По завершению действий показанных на рисунке мы увидим следующее
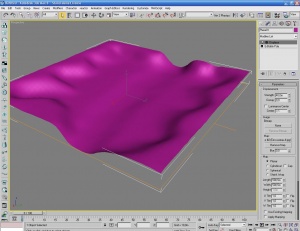
Но нарисовать хорошую карту высот дело то же не простое и этот способ больше подойдёт для подготовительной части создания ландшафта. После настройки данного модификатора можно воспользоваться инструментом Paint Deformations но прежде нам придётся объединить наш модификатор с моделью
Как это сделать показано на рисунке ниже
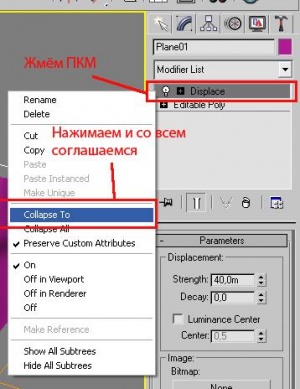
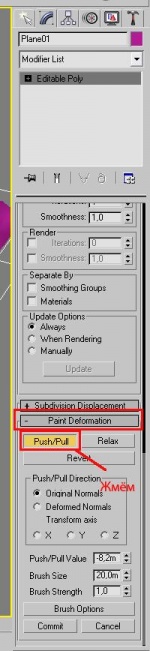
Инструмент Paint Deformations можно настроить в соответствии с вашими потребностями а именно:
Параметр PUSH/Pul Value — это глубина впадин.
Параметр Brush Size — соответственно размер кисти.
Параметр Brush Strenght сила кисти
Так же можно нажать на кнопку Relax и кисть превратится в своеобразный утюг :) которым можно разгладить геометрию
А теперь вы можете как в Photoshop порисовать неровности на своём ландшафте
Что у меня получилось смотрите ниже
Надеюсь вы рисуете лучше :)
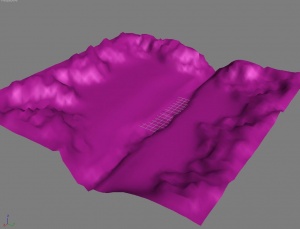
Таким образом мы рассмотрели ещё один способ создания геометрии террейна.
Наконец пришла очередь последнего способа (не вообще последнего, а последнего для этого урока)
Создадим ещё несколько неровностей :).
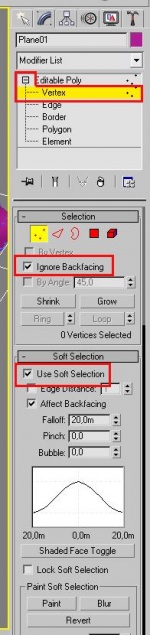
Жмем на крестик слева от Editable Poly в стеке модификаторов и выбираем подобъект Vertex (Можно просто нажать цифру 1). Ставим галку у Ignore Backfacing и открываем свиток Soft Selection, ставим галку у Use Soft Selection.
Теперь выделим какую-нибудь вершину, предварительно нажав кнопку Select Object  . Как видно вершина стала красной, а соседние точки изменили цвет. Теперь попробуем подвигать нашу вершину, жмем кнопку Select and Move и тянем вверх стрелку с координатой Z.
. Как видно вершина стала красной, а соседние точки изменили цвет. Теперь попробуем подвигать нашу вершину, жмем кнопку Select and Move и тянем вверх стрелку с координатой Z.
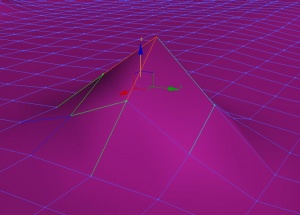
Видно, что вверх поднялась не только наша вершина, но и соседние – получился небольшой холмик. Меняя значения у параметра Falloff, мы варьируем площадь воздействия выделения, а поля Punch и Bubble влияют на характер распределения выделения, что можно наблюдать на прилагающемся графике.
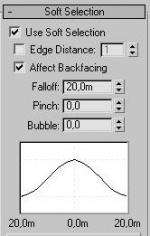
Таким образом, выделяя вершины и перемещая их можно получить приличный ландшафт. Конечно, выделять можно сразу несколько вершин и таскать их не только по координате Z.
Еще одно небольшое отступление: в Максе предусмотрено несколько режимов выделения, для выбора щелкните ЛКМ на  и, удерживая кнопку, выберите подходящий тип из появившегося списка. В нашем случае полезен последний вид Paint Selection Region – получается, что вы как будто водите кистью, закрашивая точки. Величину кисти можно изменить, нажав ПКМ на
и, удерживая кнопку, выберите подходящий тип из появившегося списка. В нашем случае полезен последний вид Paint Selection Region – получается, что вы как будто водите кистью, закрашивая точки. Величину кисти можно изменить, нажав ПКМ на  , и в появившихся глобальных настройках выставить другое значение у
, и в появившихся глобальных настройках выставить другое значение у
Paint Selection Brush Size. Для добавления выделений удерживайте Ctrl, для снятия – Alt.
Так же вертексты можно выделять при помощи спец кисти
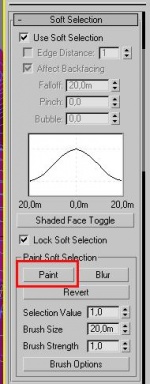
Результат её применения с последующим перетаскиванием
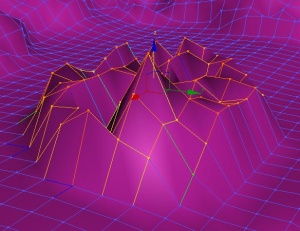
Горы вышли какие-то острые, надо бы их «притупить». Для этого переходим на подобъект Polygon.
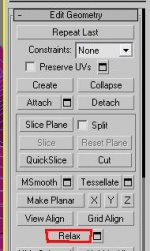
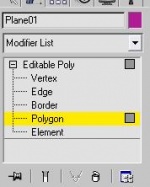
Жмем Ctrl+A - выделились все полигоны в модели. Теперь мотаем список свойств справа до тех пор, пока не увидим кнопку Relax
Далее жмем не на самой кнопке, а на квадратике справа от нее – в появившемся окошке уберем галку с Hold Boundary Points и несколько раз нажмем кнопку Apply. Видно, что с каждым нажатием горы оседают и становятся более покатыми. Жмем OK. Данную фишку можно применить не только ко всей модели, но и к любой выделенной группе полигонов.
Едем дальше. Мне не понравилась моя центральная горка, уж больно она острая даже после Relax. Применим к ней еще один метод увеличения детализации.
Выделим полигоны на горе
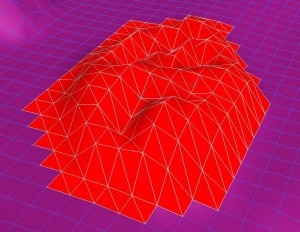
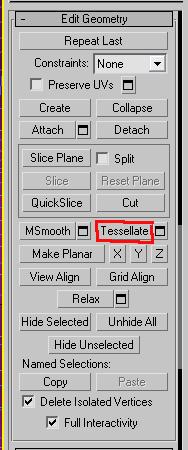 Жмем в списке справа кнопку Tesselate недалеко от Relax, каждый выделенный полигон был поделен на четыре части. Теперь новые вершины можно опять подвигать, что я и сделал, после чего снова применил Relax.
Жмем в списке справа кнопку Tesselate недалеко от Relax, каждый выделенный полигон был поделен на четыре части. Теперь новые вершины можно опять подвигать, что я и сделал, после чего снова применил Relax.
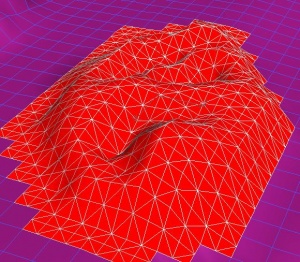
При редактировании полигонов неизбежно увеличение их количества. Чтобы точно знать, сколько у нас полигонов в сцене и в конкретном выделенном объекте воспользуемся:
Poligon Counter. Найти данное окошко можно щелкнув на вкладке Utilities  , далее жмем кнопку More… и из появившегося списка выбираем Polygon Counter. Появится окно с необходимой нам информацией:
, далее жмем кнопку More… и из появившегося списка выбираем Polygon Counter. Появится окно с необходимой нам информацией:
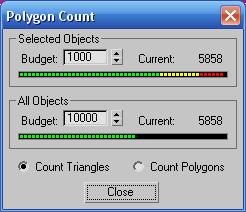
Оптимизируем наше детище – выделим все полигоны, после чего применим модификатор Optimize (Modifiers->Mesh Editing->Optimize). Видно, что количество полигонов заметно уменьшилось благодаря объединению некоторых из них. Для того чтобы уменьшить воздействие модификатора установим параметр Face Thresh c 4 до 2.
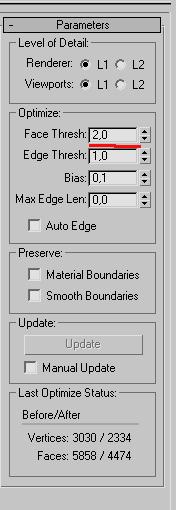 Результат:
Результат:
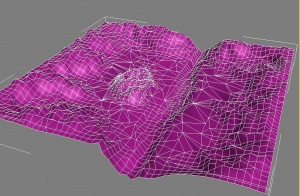
Геометрия готова и можно её текстурировать и экспортировать получившийся ландшафт.
Статья написа Жуковым Антоном (Ник - Dzot)
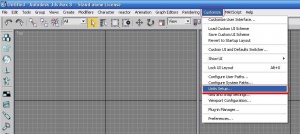
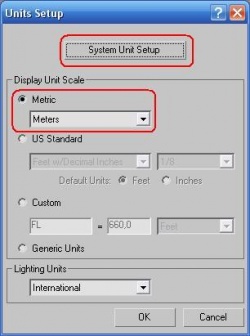 Сначала в этом окне нужно поставить
Сначала в этом окне нужно поставить 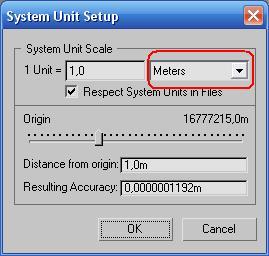

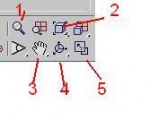 Инструмент для позволяющий развернуть выбранное окно проекции
Инструмент для позволяющий развернуть выбранное окно проекции
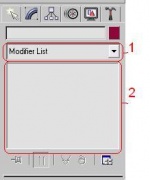
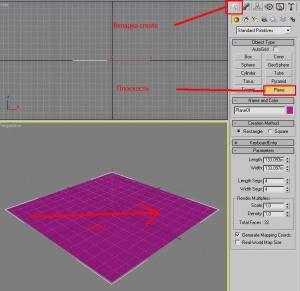
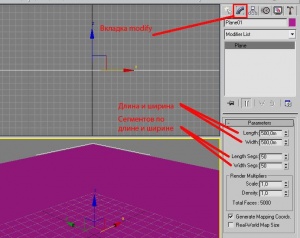

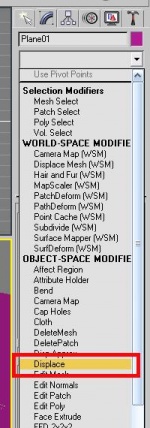
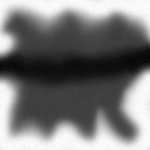
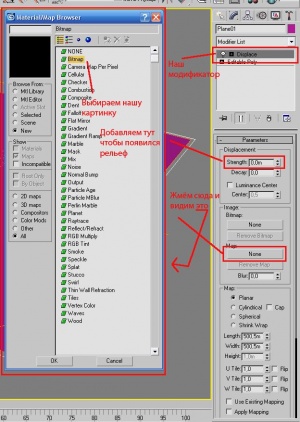
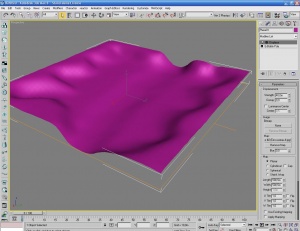
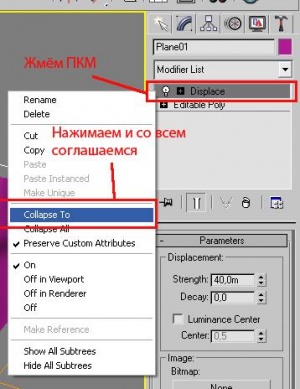
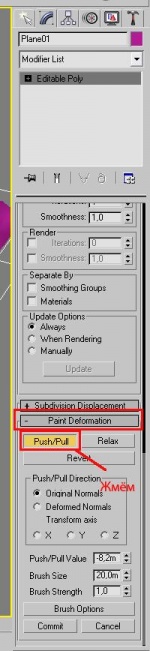
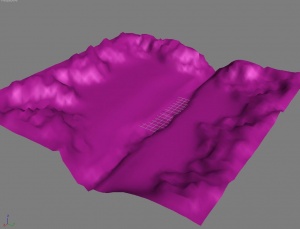
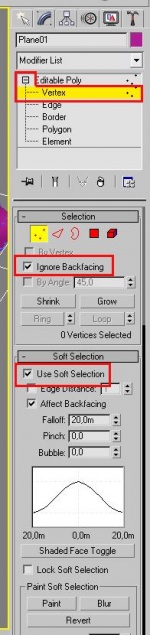
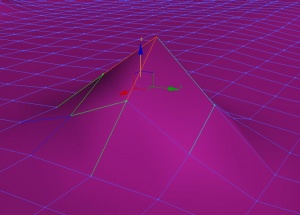
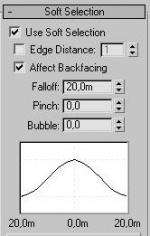
![]() и, удерживая кнопку, выберите подходящий тип из появившегося списка. В нашем случае полезен последний вид Paint Selection Region – получается, что вы как будто водите кистью, закрашивая точки. Величину кисти можно изменить, нажав ПКМ на
и, удерживая кнопку, выберите подходящий тип из появившегося списка. В нашем случае полезен последний вид Paint Selection Region – получается, что вы как будто водите кистью, закрашивая точки. Величину кисти можно изменить, нажав ПКМ на ![]() , и в появившихся глобальных настройках выставить другое значение у
, и в появившихся глобальных настройках выставить другое значение у