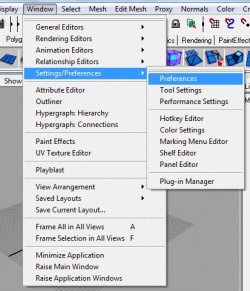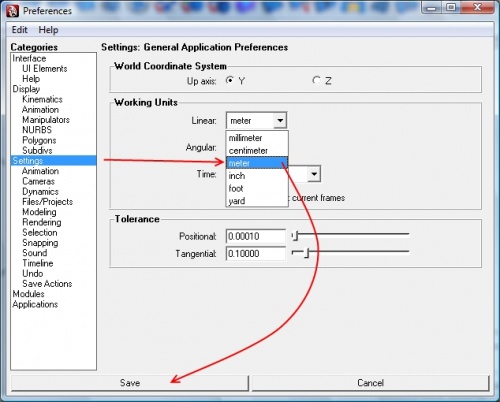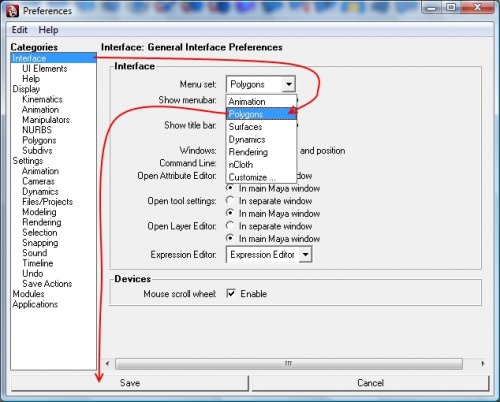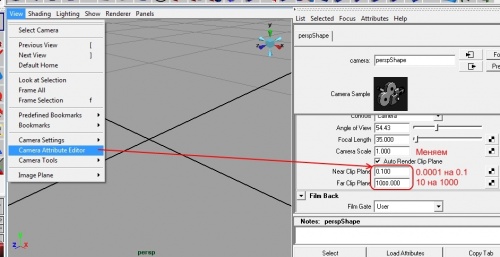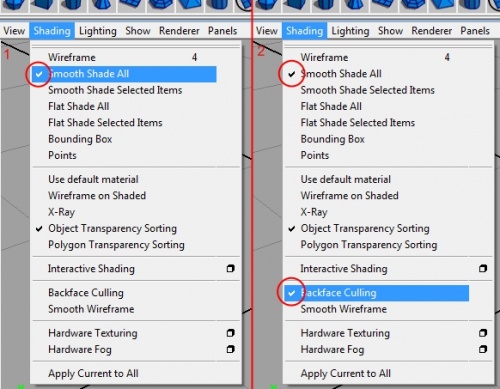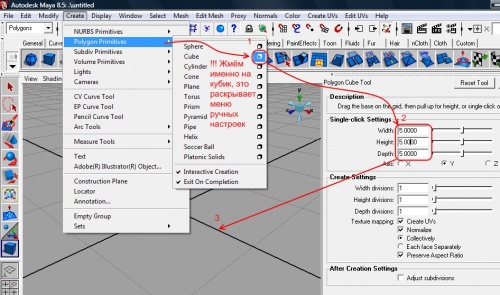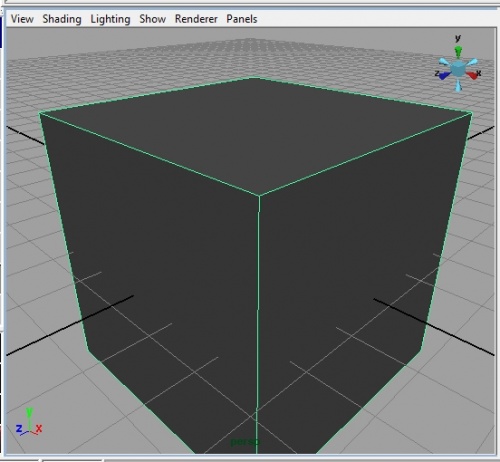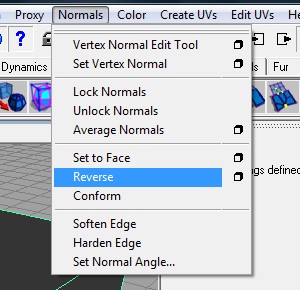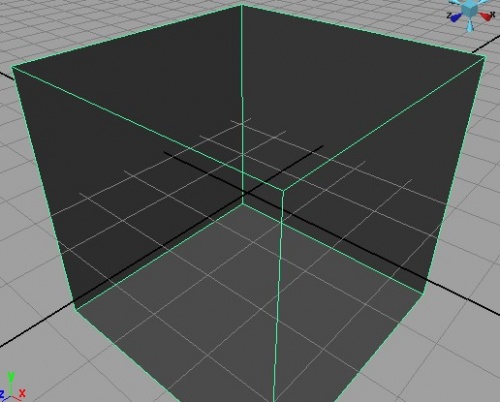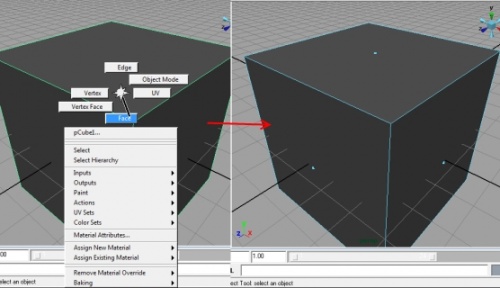Maya. Глава 1: Hello World или первый кубик. — различия между версиями
Материал из S.T.A.L.K.E.R. Inside Wiki
Boom1x (обсуждение | вклад) (ошибку подправил) |
|||
| Строка 1: | Строка 1: | ||
| − | Естественно первый раз взявшись за пакет охото проверить его на работоспособность и получить первое представление о том, как происходит процесс создания объектов. Собственно для этого мы и создадим первую комнату с | + | Естественно, первый раз взявшись за пакет, охото проверить его на работоспособность и получить первое представление о том, как происходит процесс создания объектов. Собственно для этого мы и создадим первую комнату с четырьмя стенами и полом. В данной главе не будут рассматриваться подробности процесса создания моделей, как я уже сказал, она для того, чтобы получить общее впечатление о том, с чем придётся иметь дело. |
== Шаг 1. Настраиваем плагины. == | == Шаг 1. Настраиваем плагины. == | ||
| Строка 25: | Строка 25: | ||
=== Настройка меню === | === Настройка меню === | ||
| − | Так как работать | + | Так как работать нам придётся с полигонами, то имеет смысл перевести меню в режим работы с полигонами. Делается это следующим образом: в том же окне редактирования настроек, что и |
| + | в предыдущем пункте, только в категории '''Interface''', опцию '''MenuSet''' изменяем на '''Polygons''' и нажимаем '''Save'''. | ||
[[Изображение:Maya tutor 010.jpg|center|500px|thumb|Рисунок 3]] | [[Изображение:Maya tutor 010.jpg|center|500px|thumb|Рисунок 3]] | ||
| Строка 40: | Строка 41: | ||
[[Изображение:Maya tutor 003.jpg|center|500px|thumb|Рисунок 4]] | [[Изображение:Maya tutor 003.jpg|center|500px|thumb|Рисунок 4]] | ||
| − | Как вы возможно знаете в игре есть два типа полигонов: | + | Как вы, возможно, знаете, в игре есть два типа полигонов: |
| − | * односторонние — | + | * односторонние — только одна сторона видимая, если посмотреть на этот полигон с обратной стороны, вы ничего не увидите. |
| − | * двусторонние — | + | * двусторонние — обе стороны видимы. |
| − | Для того чтобы не запутаться где у одностороннего полигона какая сторона, отметим следующие пункты в меню камеры: | + | Для того, чтобы не запутаться где у одностороннего полигона какая сторона, отметим следующие пункты в меню камеры: |
* Smooth Shade All | * Smooth Shade All | ||
| Строка 56: | Строка 57: | ||
Ну вот, приступим: | Ну вот, приступим: | ||
| − | 1. Выбираем в меню '''Create -> Polygon Primitives -> Значок рядом с Cube'''. Выбираем именно значок рядом с Cube, как показано на скриншоте ниже это открывает нам меню ручной настройки создаваемого примитива. | + | 1. Выбираем в меню '''Create -> Polygon Primitives -> Значок рядом с Cube'''. Выбираем именно значок рядом с Cube, как показано на скриншоте ниже, это открывает нам меню ручной настройки создаваемого примитива. |
| − | 2. Для того, чтоб габариты созданного кубика были 5х5х5 м в открывшемся окне параметры '''Width''' (ширина), '''Height''' (высота) и '''Depth''' (длина) устанавливаем на значение 5. | + | 2. Для того, чтоб габариты созданного кубика были 5х5х5 м, в открывшемся окне параметры '''Width''' (ширина), '''Height''' (высота) и '''Depth''' (длина) устанавливаем на значение 5. |
| − | 3. Кликаем произвольном месте в окне камеры, желательно ближе к центру. В этом месте у нас появится кубик | + | 3. Кликаем в произвольном месте в окне камеры, желательно ближе к центру. В этом месте у нас появится кубик |
[[Изображение:Maya tutor 005.jpg|center|500px|thumb|Рисунок 6]] | [[Изображение:Maya tutor 005.jpg|center|500px|thumb|Рисунок 6]] | ||
| Строка 68: | Строка 69: | ||
[[Изображение:Maya tutor 006.jpg|center|500px|thumb|Рисунок 7]] | [[Изображение:Maya tutor 006.jpg|center|500px|thumb|Рисунок 7]] | ||
| − | Немножко отвлечёмся: как я раньше говорил игра использует | + | Немножко отвлечёмся: как я раньше говорил, игра использует двусторонние и односторонние полигоны. В рассматриваемом сейчас примере мы будем использовать односторонние. Созданный кубик по умолчанию имеет полигоны видимые только снаружи. Для того чтобы нам поместить человека внутрь кубика необходимо вывернуть кубик наизнанку, то есть сделать так, чтобы видимые стороны полигонов, обращённые к игроку, были внутри кубика. Внимание, прежде чем продолжать удостоверьтесь ещё раз, что в тех настройках камеры, которые я описывал выше отмечена галочка на '''Backface Culling''' иначе для вас все полигоны будут отображаться как двусторонние. |
Выворачиваем: | Выворачиваем: | ||
Версия 18:55, 19 августа 2007
Естественно, первый раз взявшись за пакет, охото проверить его на работоспособность и получить первое представление о том, как происходит процесс создания объектов. Собственно для этого мы и создадим первую комнату с четырьмя стенами и полом. В данной главе не будут рассматриваться подробности процесса создания моделей, как я уже сказал, она для того, чтобы получить общее впечатление о том, с чем придётся иметь дело.
Содержание
Шаг 1. Настраиваем плагины.
Важный шаг, но его рассписывать пока не буду, так как он описан в официальном руководстве.
Шаг 2. Настраиваем сцену.
Для того, чтобы после экспорта модели не возникло недоразумений и просто для удобства работы необходимо настроить следующие вещи:
Единицы измерения
1. Открываем диалог настроек Window -> Settings/Preferences -> Preferences
2. В открывшемся диалоге, в списке Categories выбираем пункт Settings
3. Изменяем параметр Linear на meter
4. Нажимаем Save.
Настройка меню
Так как работать нам придётся с полигонами, то имеет смысл перевести меню в режим работы с полигонами. Делается это следующим образом: в том же окне редактирования настроек, что и в предыдущем пункте, только в категории Interface, опцию MenuSet изменяем на Polygons и нажимаем Save.
Настройка камеры
Раз единицы измерения увеличились в 100 раз, то и дальность отображения камеры необходимо увеличить в 100 раз
Для этого в меню камеры выбираем View -> Camera Attribute Editor в открывшемся диалоге изменяем параметры:
- Near Clip Plane на 0.1 (!!! Внимание: десятичная дробная часть числа отделяется точкой, а не запятой)
- Far Clip Plane на 1000
Как вы, возможно, знаете, в игре есть два типа полигонов:
- односторонние — только одна сторона видимая, если посмотреть на этот полигон с обратной стороны, вы ничего не увидите.
- двусторонние — обе стороны видимы.
Для того, чтобы не запутаться где у одностороннего полигона какая сторона, отметим следующие пункты в меню камеры:
- Smooth Shade All
- Backface Culling
Шаг 3. Создаём кубик
Ну вот, приступим:
1. Выбираем в меню Create -> Polygon Primitives -> Значок рядом с Cube. Выбираем именно значок рядом с Cube, как показано на скриншоте ниже, это открывает нам меню ручной настройки создаваемого примитива.
2. Для того, чтоб габариты созданного кубика были 5х5х5 м, в открывшемся окне параметры Width (ширина), Height (высота) и Depth (длина) устанавливаем на значение 5.
3. Кликаем в произвольном месте в окне камеры, желательно ближе к центру. В этом месте у нас появится кубик
В результате, вы должны увидеть примерно следующее:
Немножко отвлечёмся: как я раньше говорил, игра использует двусторонние и односторонние полигоны. В рассматриваемом сейчас примере мы будем использовать односторонние. Созданный кубик по умолчанию имеет полигоны видимые только снаружи. Для того чтобы нам поместить человека внутрь кубика необходимо вывернуть кубик наизнанку, то есть сделать так, чтобы видимые стороны полигонов, обращённые к игроку, были внутри кубика. Внимание, прежде чем продолжать удостоверьтесь ещё раз, что в тех настройках камеры, которые я описывал выше отмечена галочка на Backface Culling иначе для вас все полигоны будут отображаться как двусторонние.
Выворачиваем:
1. Выделяем кубик.
2. Выбираем в меню пункт Normals -> Reverse
Должно получиться что-то наподобие этого:
Всё, теперь нам, для получения желаемой модели кубика осталось только убрать у него верхнюю грань, для этого:
1. Кликаем на кубике правой кнопкой мыши, раскроется меню, в нём выбираем пункт Face, теперь мы получаем возможность манипулировать гранями кубика:
Продолжение следует