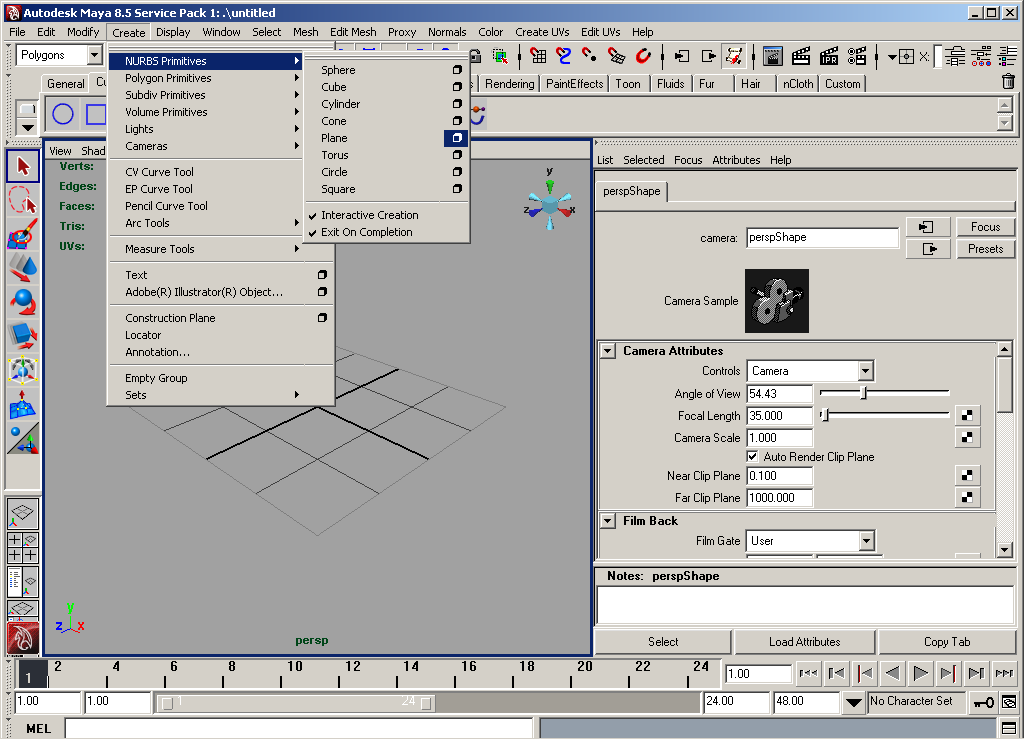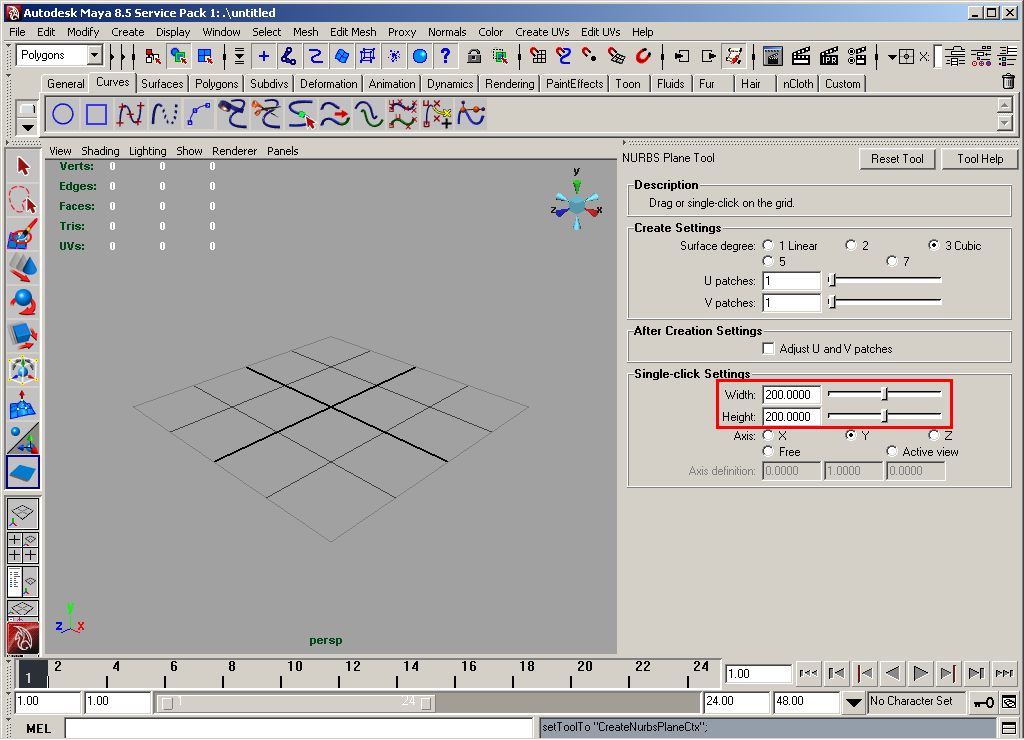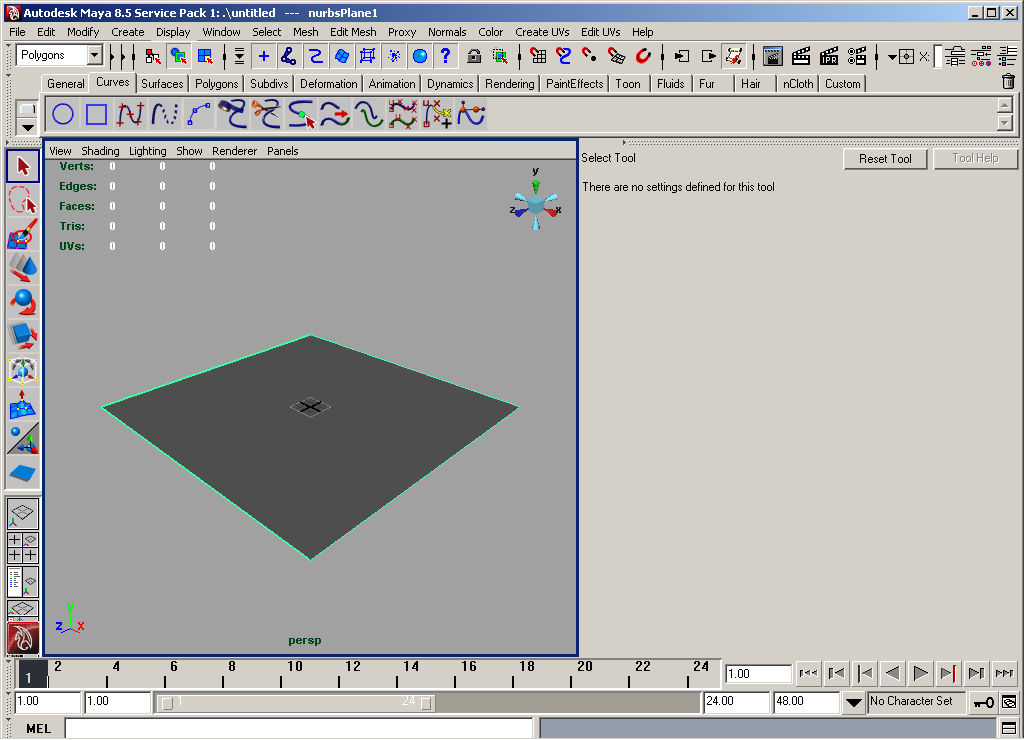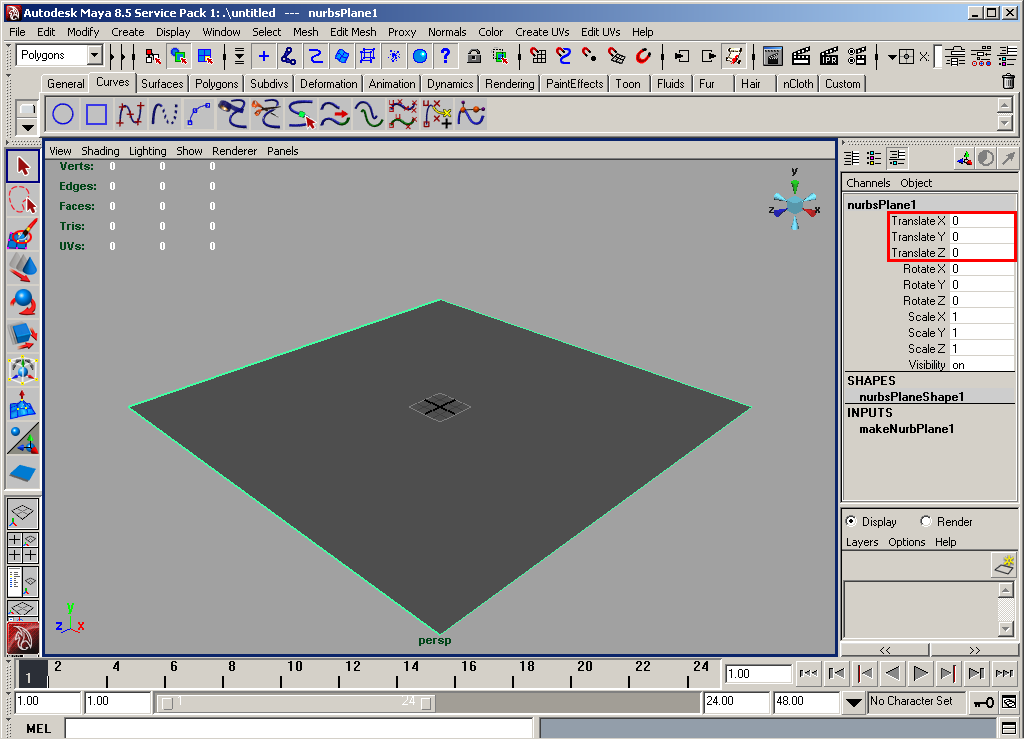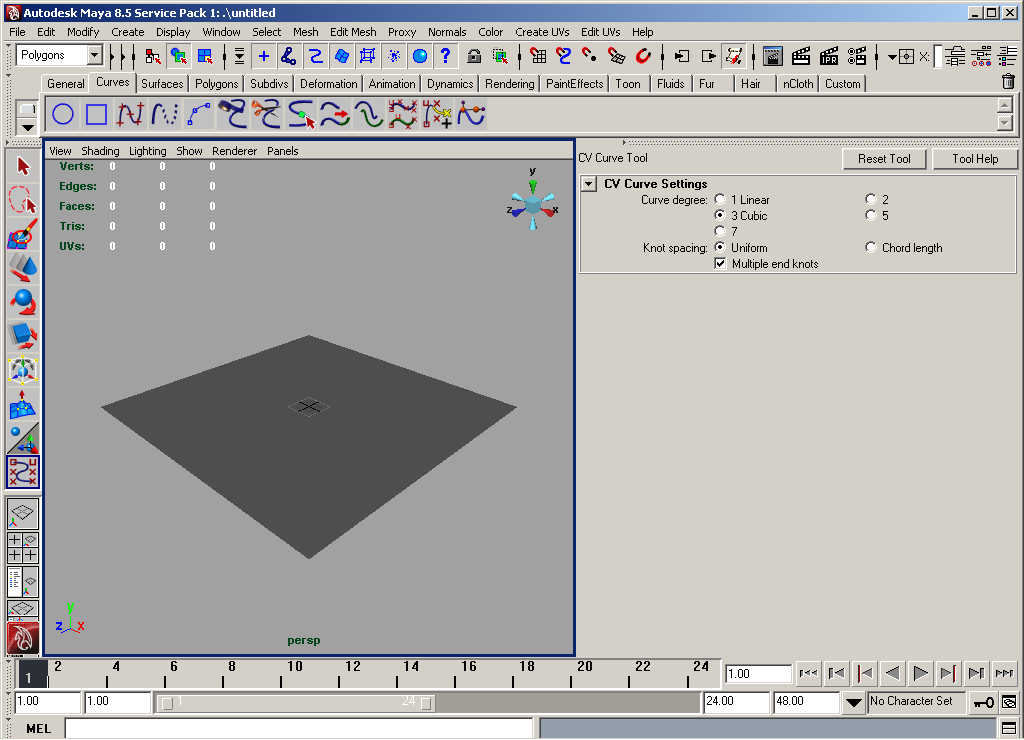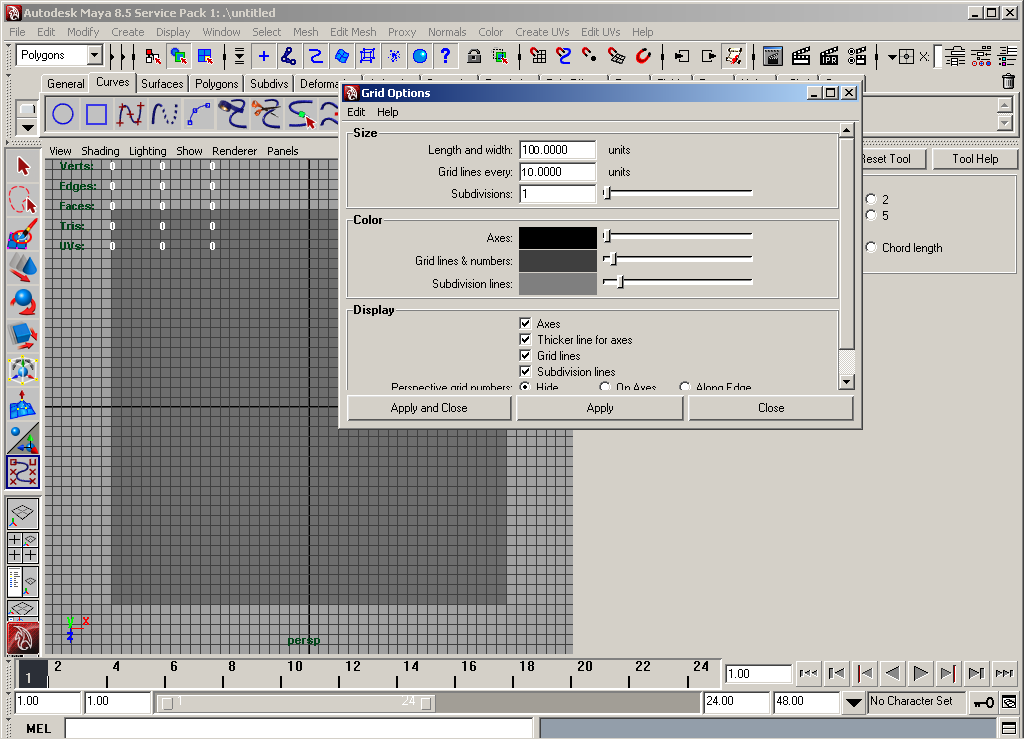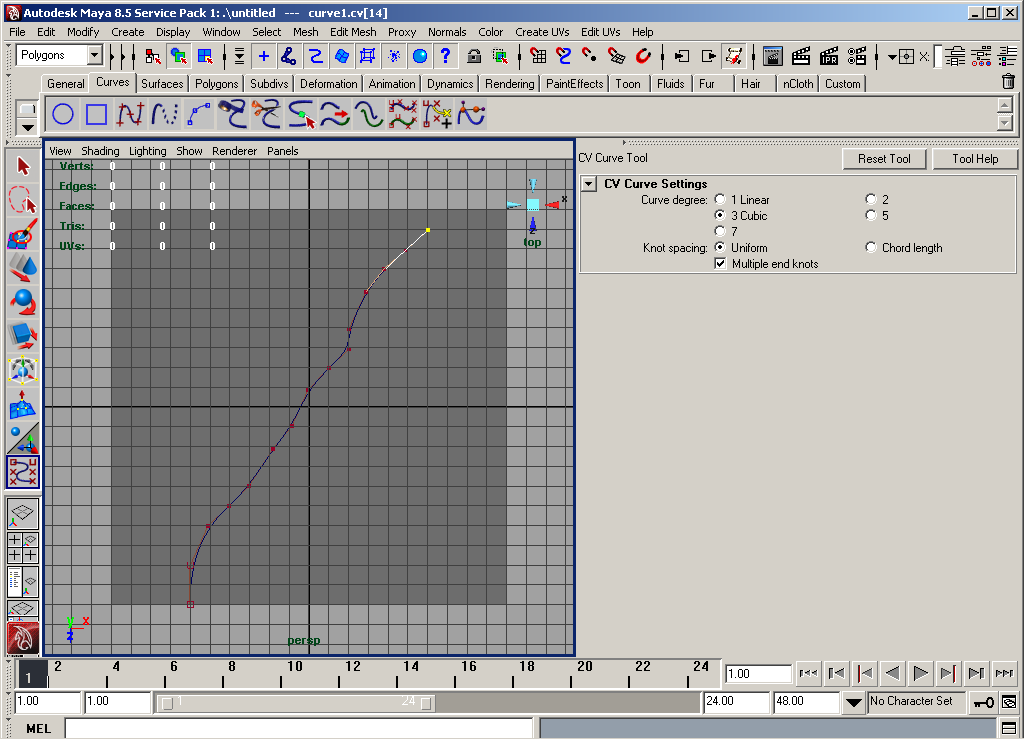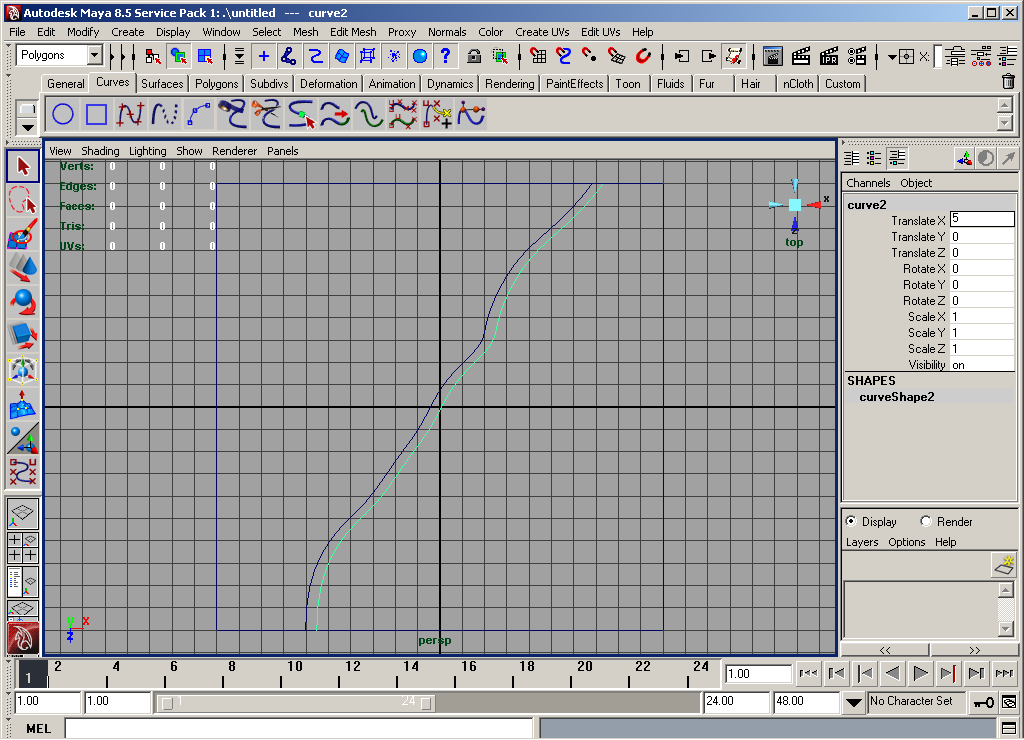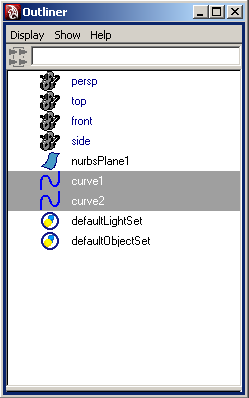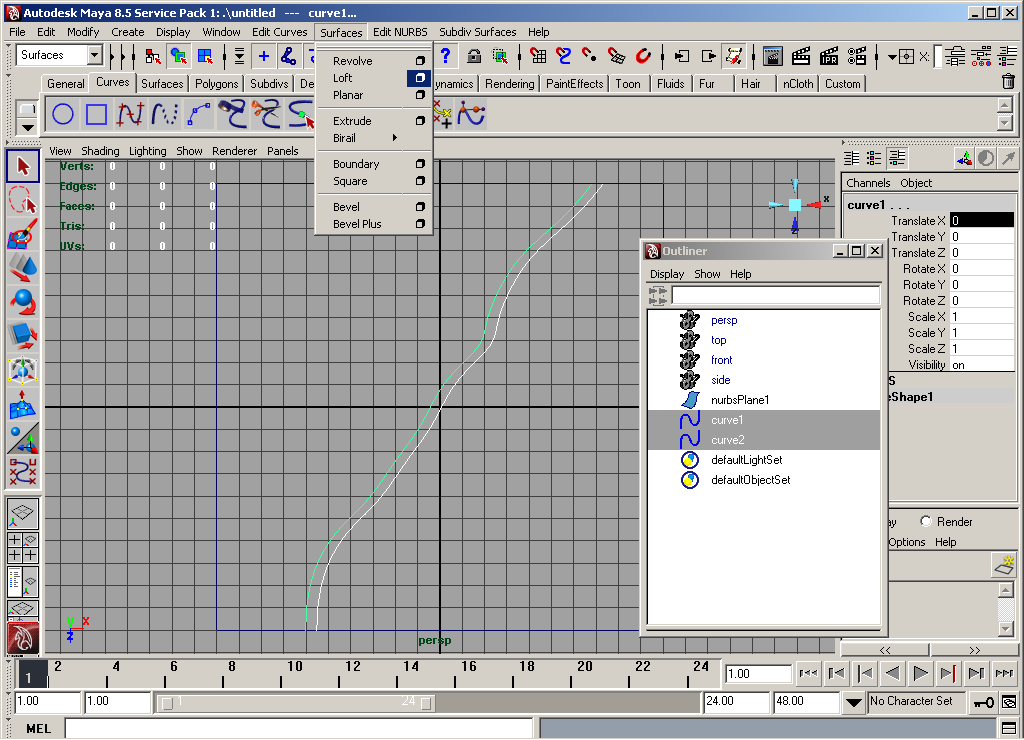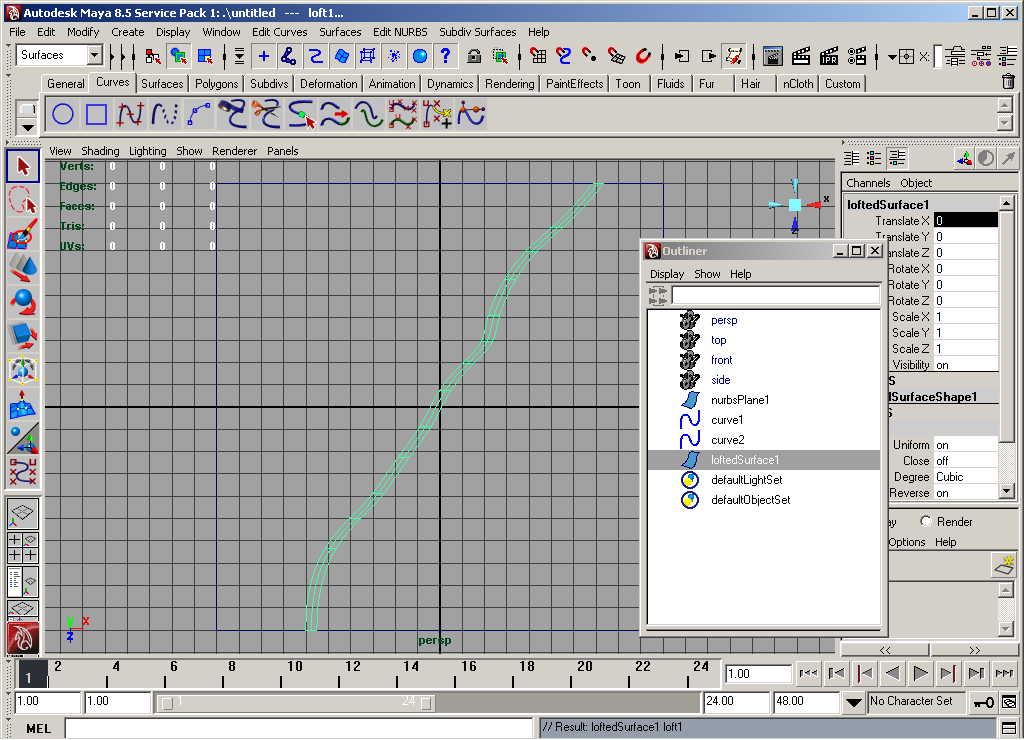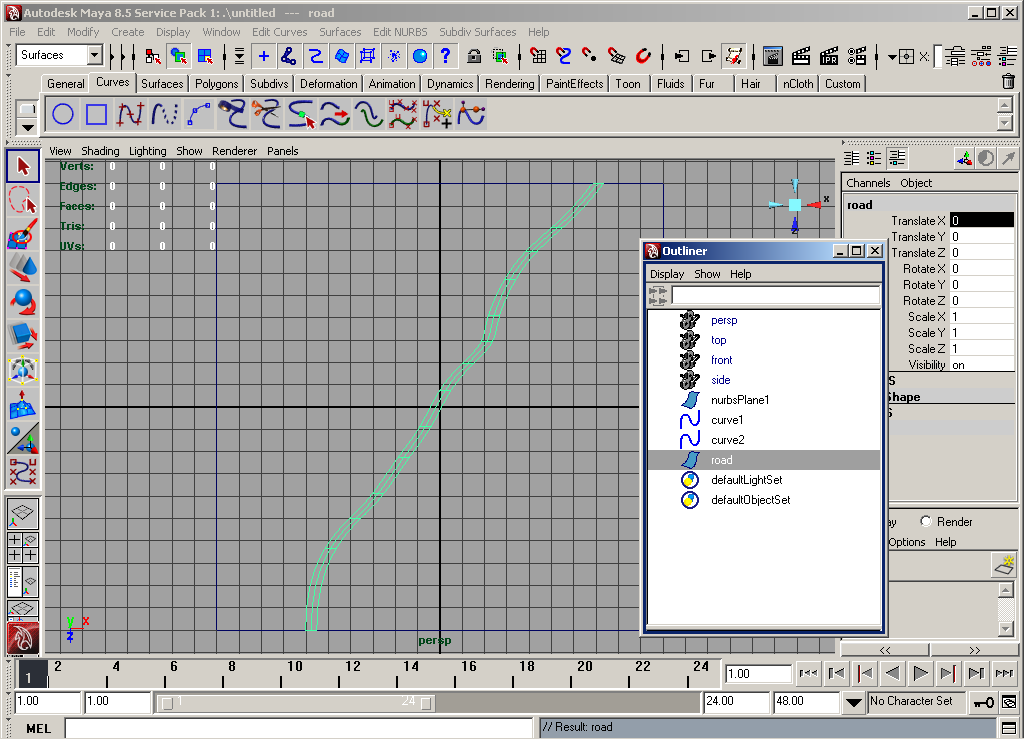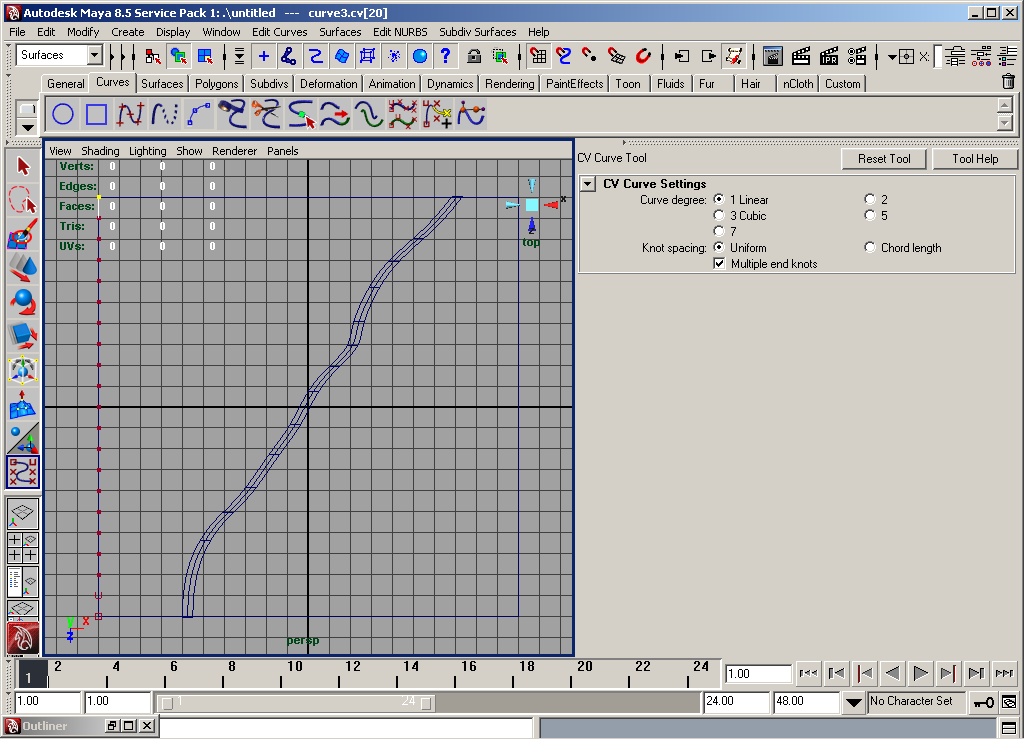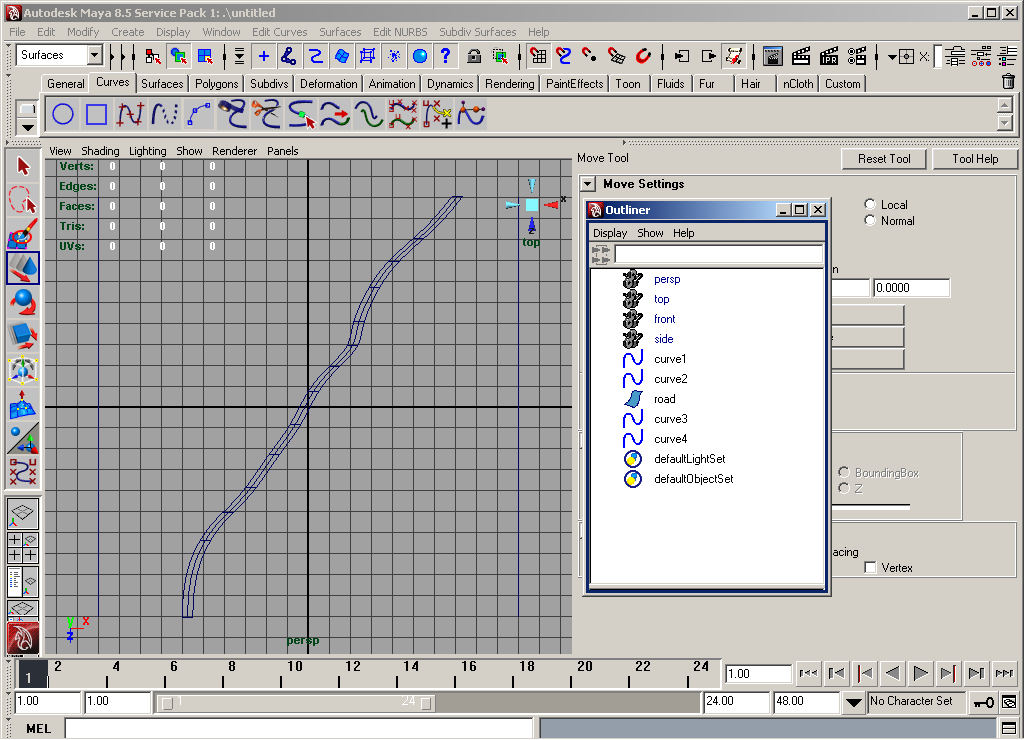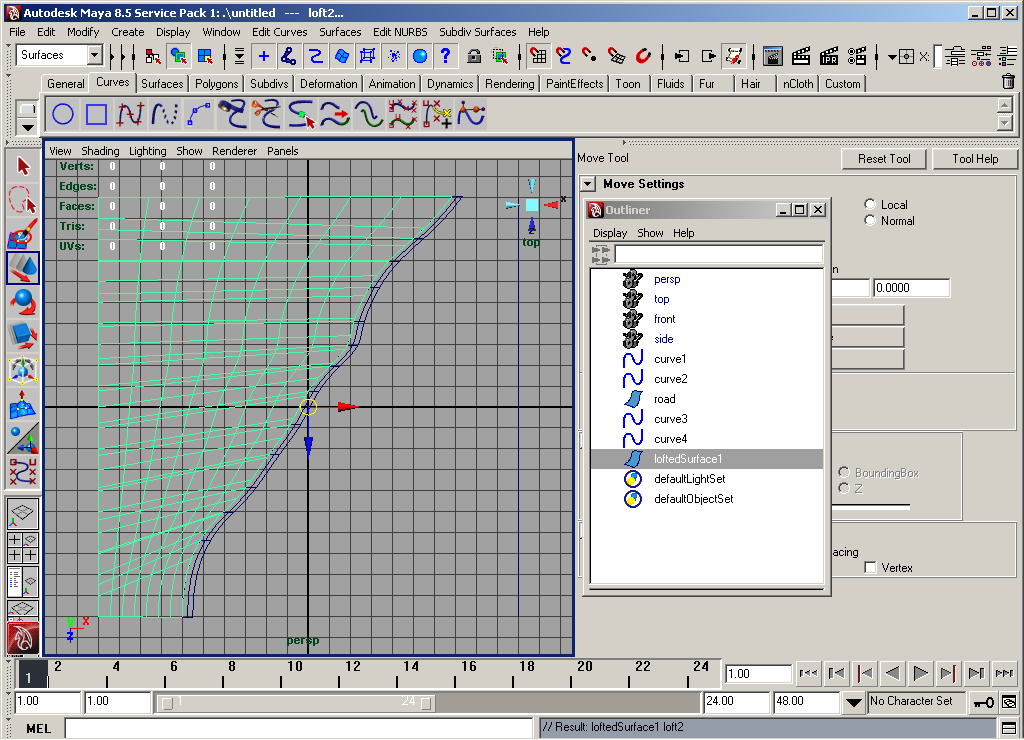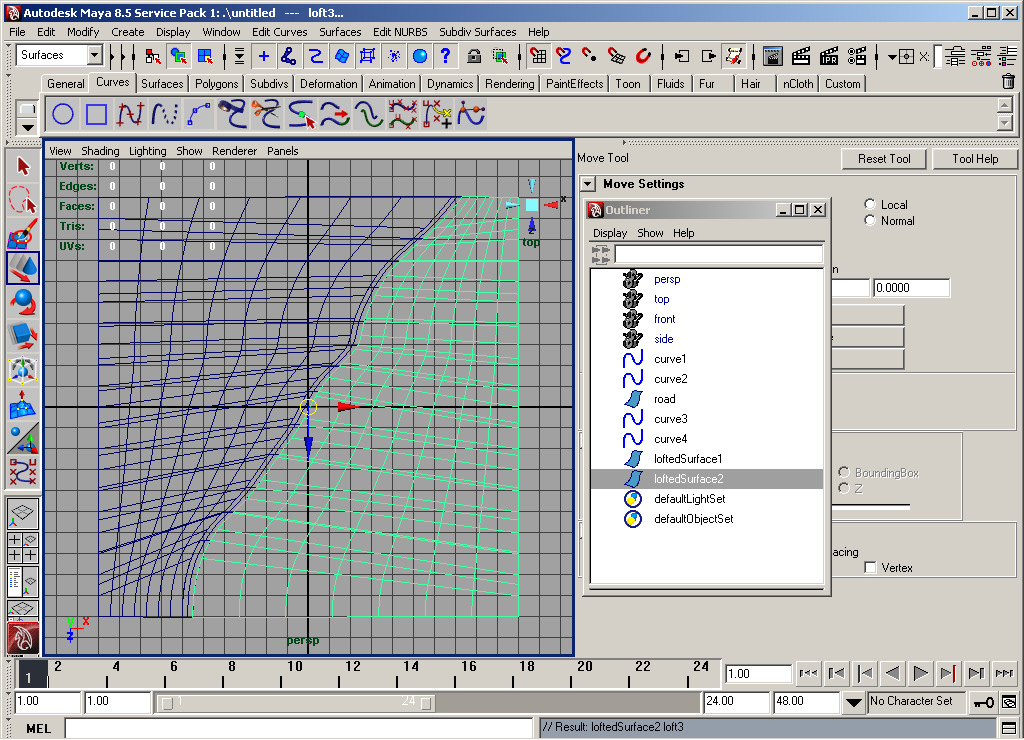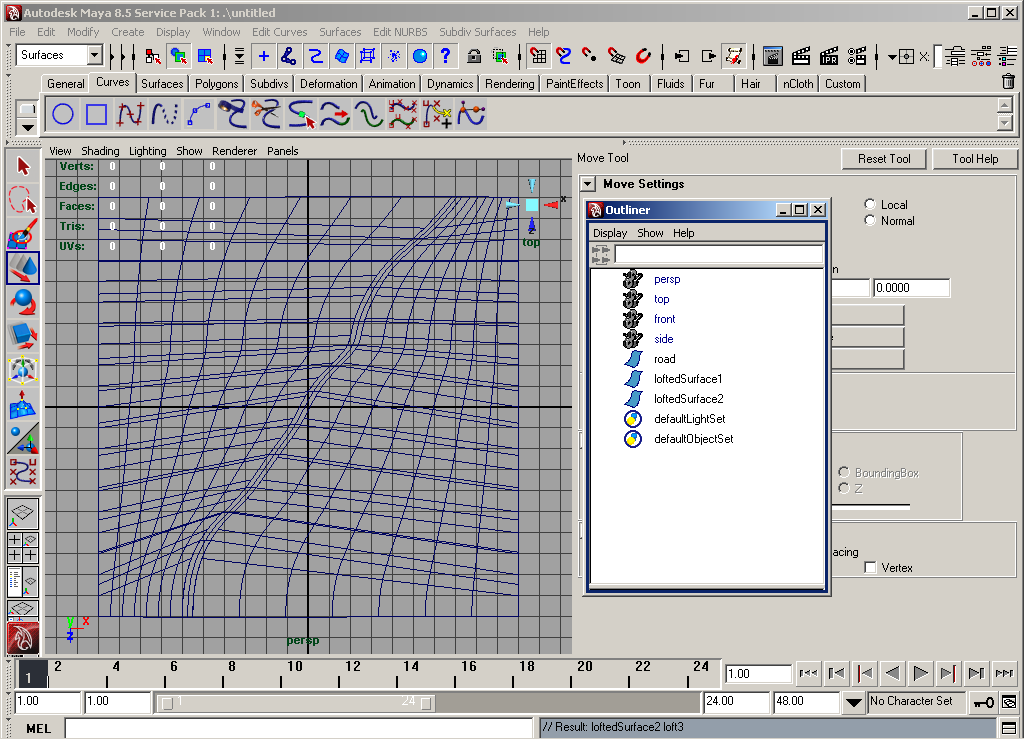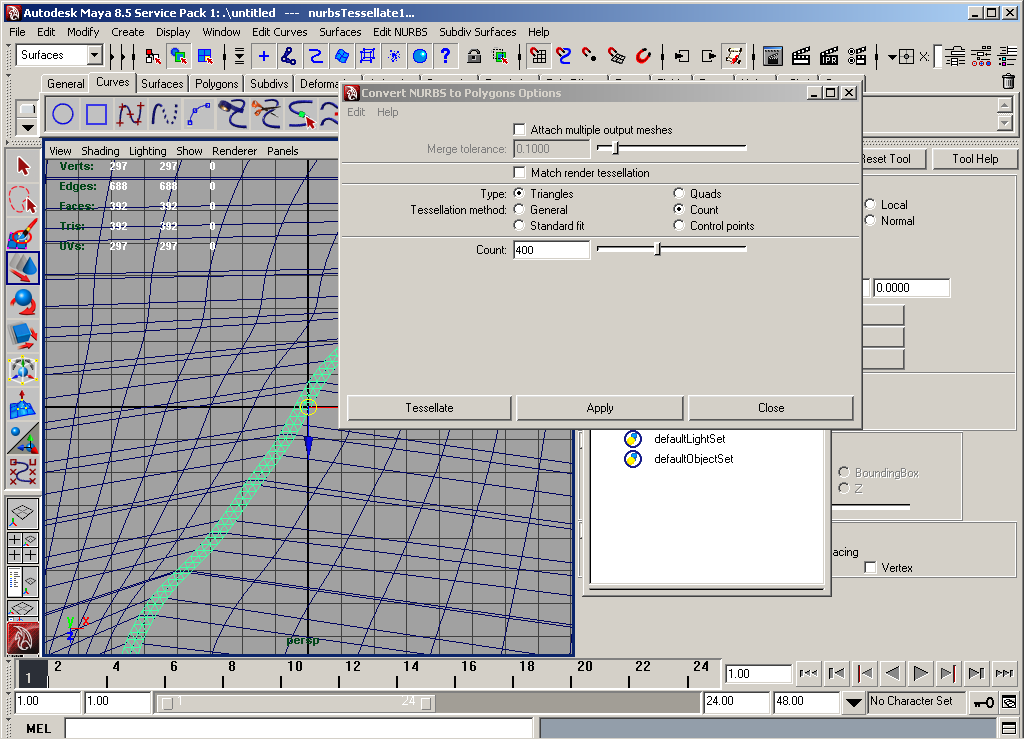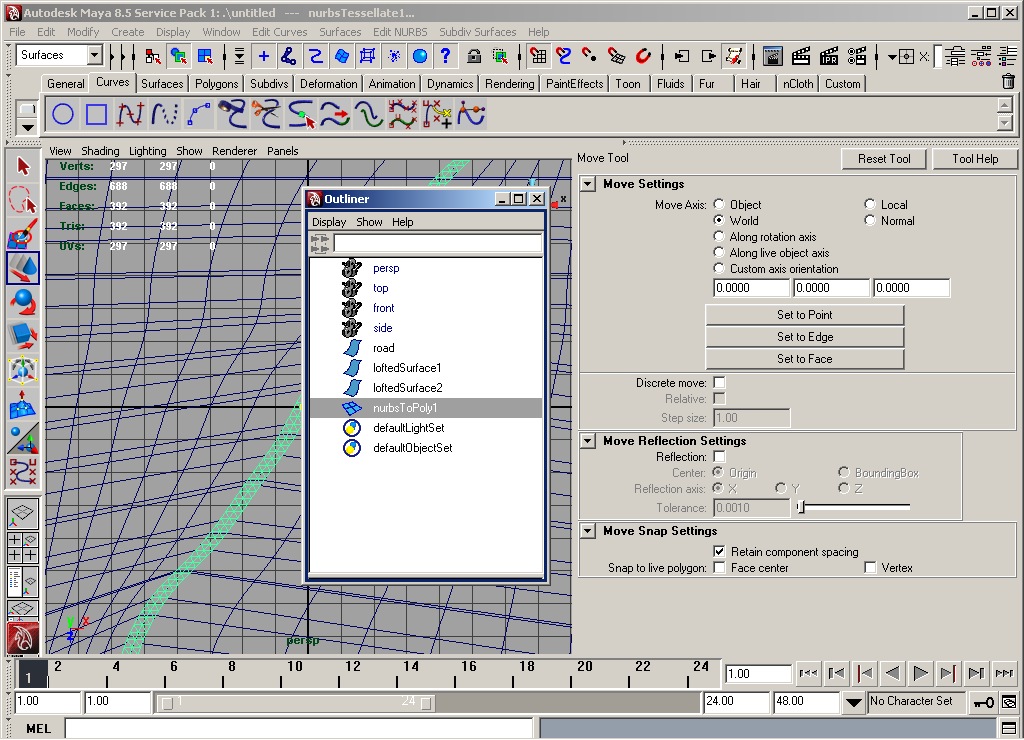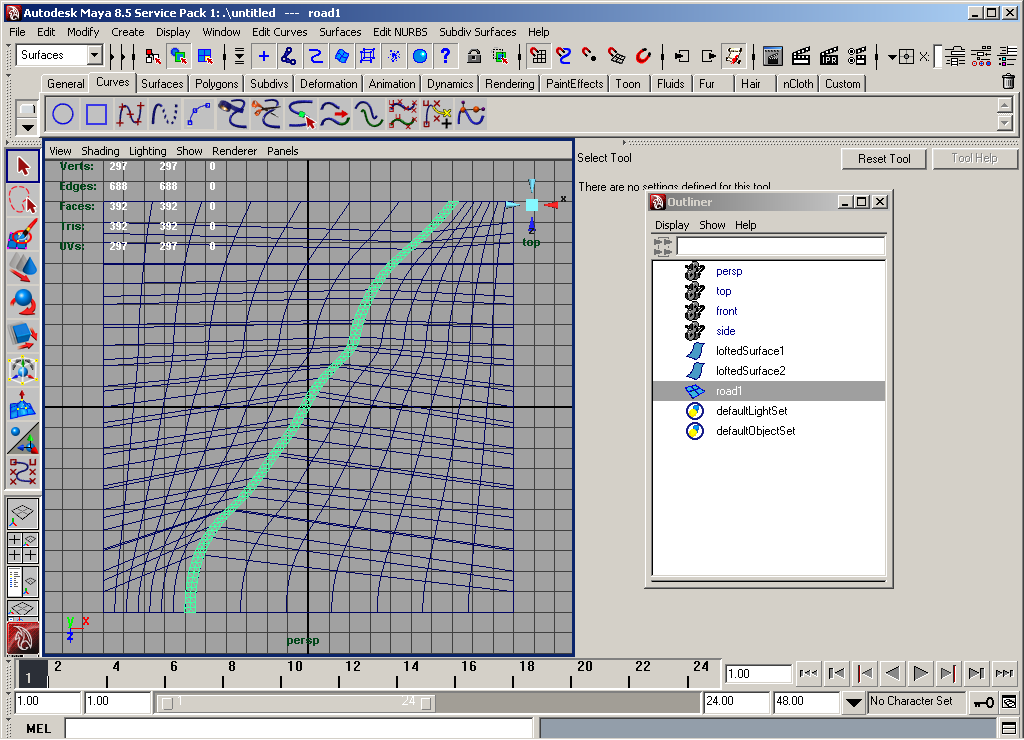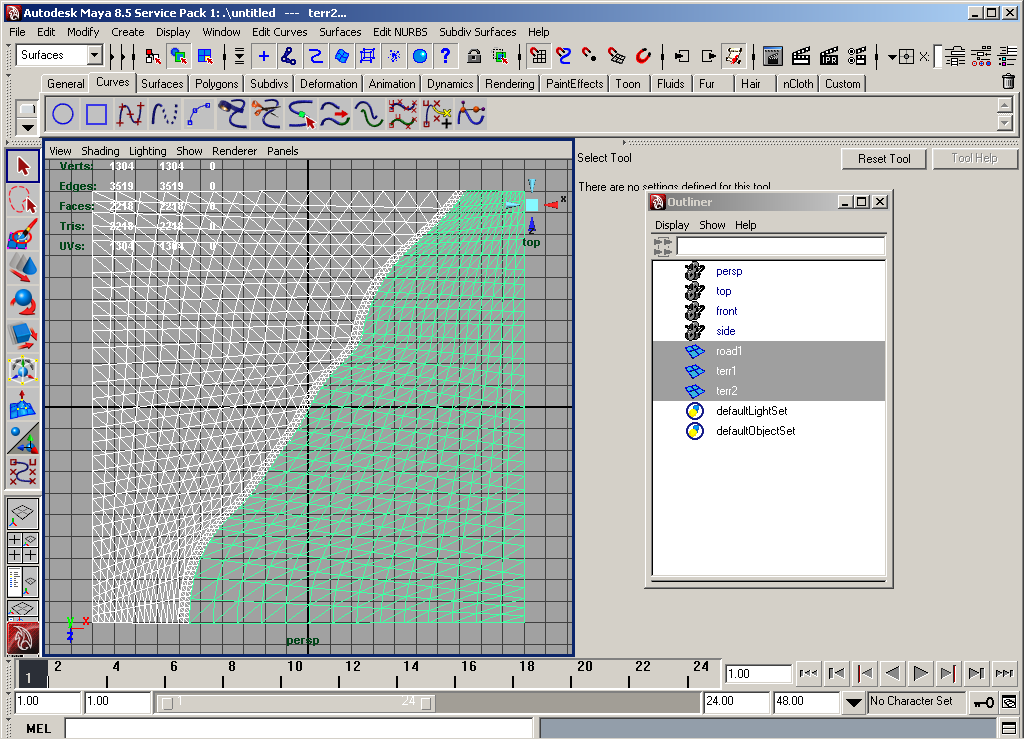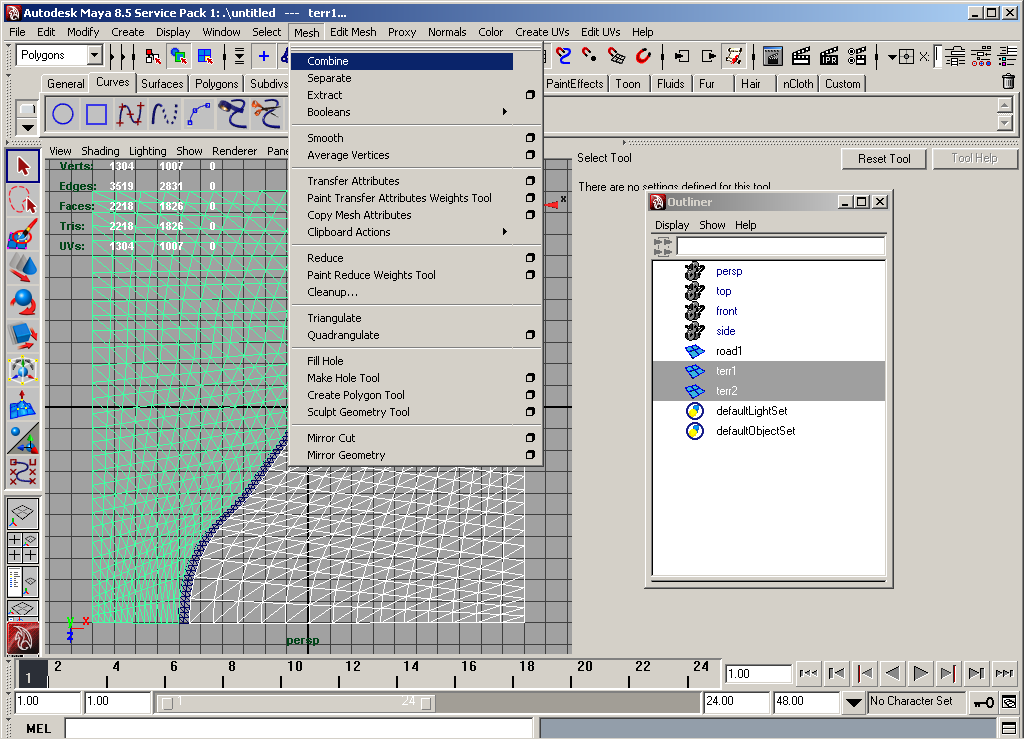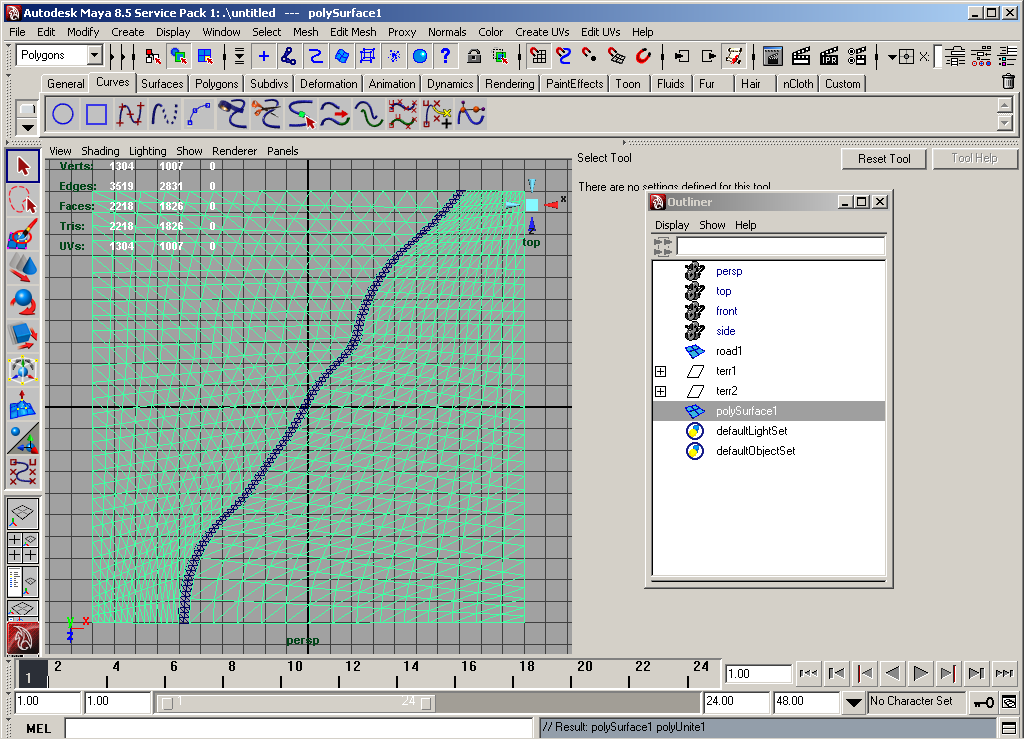Maya. Один из способов создания игрового ландшафта
Материал из S.T.A.L.K.E.R. Inside Wiki
Для начала откроем саму прогу. Выполнив все манипуляции по настройке плагинов и единиц измерения, создадим NURBS-плоскость:
Смотрим, что получилось? Настроим нашу плоскость, к примеру, 200х200м.
Теперь кликаем в центр решетки. Нажимаем кнопку 5.
Должно получиться примерно вот так. Теперь выровняем по центру нашу плоскость. Для этого нажмем самую крайнюю кнопку справа на панели инструментов. Выставляем Translate по всем осям на 0:
Теперь смоделируем дорогу. Жмем Create-->CV Curve Tool и тыкаем на кубик рядом. Если хотим загогулистую дорогу, ставим Cubic, если ограничимся прямой, то но Linear. Я решил сделать с плавными изгибами:
Теперь переходим в режим top (вид сверху) и настраиваем сетку (я сделал 100х10х1):
Включаем привязку к сетке (клавиша X или кнопка ![]() на панели инструментов). Теперь точками рисуем нашу кривую:
на панели инструментов). Теперь точками рисуем нашу кривую:
После того как кривая нарисована, жмем Enter, наша кривая станет зеленой.
Теперь сочетанием клавиш Ctrl+D дублируем нашу кривую, выбираем инструмент Move и перемещаем ее рядом, чтобы получить вторую границу нашей дороги. Не забываем про размеры, я для примера перенесу вторую кривую на 5 метров вправо. Отключаем во вкладке Shading режим Smooth Shade All, или нажимаем кнопку 4.
Должно получиться примерно так:
Теперь все это безобразие нужно превратить в полигоны. Заходим во вкладку Window-->Outliner и в открывшемся окне с помощью клавиши Ctrl и ЛКМ выбираем Curve1 и Curve2:
Теперь из режима редактирования полигонов нам надо перейти в режим редактирования Surfaces. Для этого выбираем Surfaces в ниспадающем меню сразу под вкладками File и Edit, затем открываем вкладку Surfaces-->Loft и жмем кубик:
В открывшемся окне проведем некоторые настройки. Движок Sections Spans отвечает за количество разбиений, не переборщите, потом тяжелее будет все это приводить в порядок. Для дороги (и т.п.) я использую 2. Ставим в окне цифру 2 и жмем Loft.
Должно получиться примерно так:
Сразу отметим, что в окне Outliner появился новый объект LoftedSurface1. Переименуем его в road: щелкнем в окне Outliner на сей объект и пропишем ему новое имя. В дальнейшем при наполнении локации корректное имя объекта здорово облегчит жизнь.
Так. Дорогу создали, теперь создадим все остальное, что дорогу окружает. То бишь землю, по которой эта дорога проложена. Для этого создадим еще две кривые, только теперь в настройках CV Curve Tool поменяем Curve Degree с Cubic на Linear. Включаем привязку к сетке и строим две вертикальные кривые по линиям нашей ранее созданной плоскости:
Сразу отмечу то, что чем больше точек в линии, тем больше будет разбиений, и тем больше в итоге получится поликов. Тут уж на глаз. Все, жмем Enter, дублируем нашу линию по Ctrl+D и инструментом Move перемещаем ее на противоположную сторону. Теперь плоскость NurmbsPlane нам больше не нужна, удалим ее, выделив в окне Outliner и нажав клавишу Delete.
Вот что должно получиться:
Теперь сформируем новые плоскости. Для этого в окне Outliner выбираем Curve1 и Curve3 жмем Surfaces-->Loft и кубик рядом. Экспериментируя с настройками, добиваемся более-менее нормального варианта разбиения, у меня получилось так:
Теперь выбираем кривые 2 и 4 и проделываем то же самое. Выглядеть должно примерно так:
Теперь все кривые можно удалить. В окне выбираем все четыре и мочим их.
Ну, вот что-то похожее на истину у нас получилось, теперь все это безобразие нужно конвертировать в полигональные объекты. Выбираем наш road, лезем во вкладку Modify-->Convert-->Nurmbs to Poligon и жмем кубик. В открывшемся окне делаем настройки. Сразу скажу, что лучше разбивать на треугольники, а не на четырехугольники. Т.к. повороты будут плавнее и с числом полигонов Count при разбиении придется экспериментировать до получения оптимального варианта. Я взял 400:
Жмем Apply, получаем результат:
Обратите внимание на то что в окне Outliner появился новый объект, переименуем его все в тот же road, а исходный можно удалить.
Вот что получится:
Теперь по такой же схеме проделываем фокусы с оставшимися объектами, у меня получилось вот так:
Теперь оставим дорогу в покое, а две половинки нашей земли склеим в единый меш. В окне Outliner выбираем их, переходим в режим редактирования полигонов и заходим в Mesh-->Combine:
Получим склеенный меш:
Теперь можно заниматься самим ландшафтом, холмами, долами и т.п. Потом наносим материалы, собираем в единый меш и экспортируем. Вроде усе.
Автор: ZVUKARb