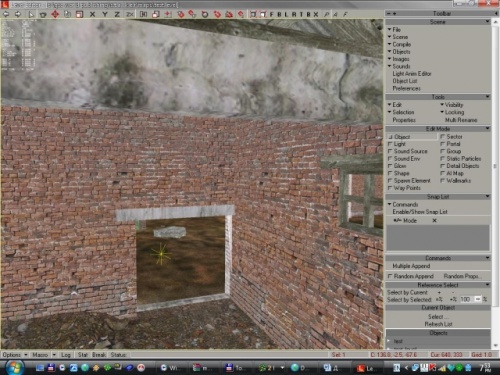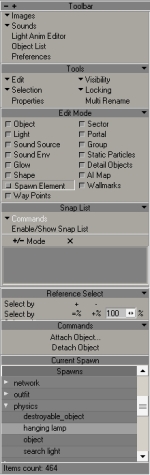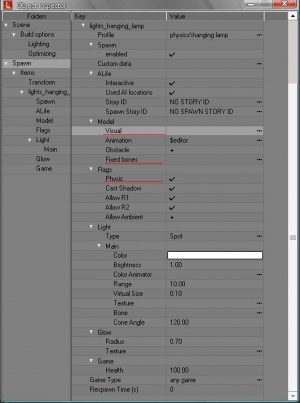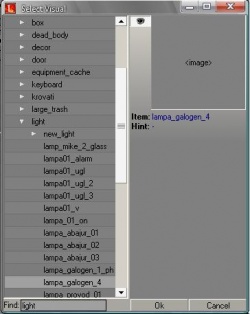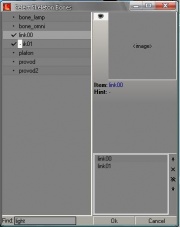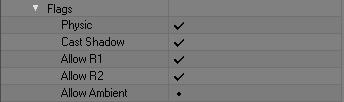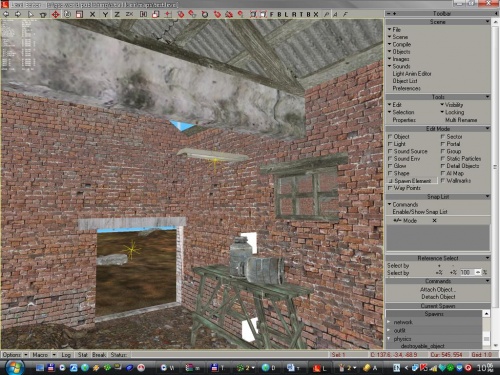Учимся подвешивать объекты — различия между версиями
Материал из S.T.A.L.K.E.R. Inside Wiki
Neo (обсуждение | вклад) м |
Neo (обсуждение | вклад) |
||
| (не показаны 12 промежуточные версии 3 участников) | |||
| Строка 1: | Строка 1: | ||
| + | {|align=right | ||
| + | |''Автор:'' '''[[Участник:MyCOPOK|MyCOPOK]]''' | ||
| + | |- | ||
| + | |''Редактор:'' '''[[Участник:Neo|Neo][]]''' | ||
| + | |} | ||
__TOC__ | __TOC__ | ||
| + | {{Message_box| | ||
| + | id =pseudoscience| | ||
| + | align = center| | ||
| + | backgroundcolor = rgb(255, 255, 255);| | ||
| + | image =Attention.gif| | ||
| + | heading =Данный урок невозможно воспроизвести на пакете MP SDK версий 0.0.3 - 0.0.4.| | ||
| + | message =Необходимо установить обновление: [http://stalkerin.gameru.net/modules.php?name=Downloads&d_op=viewtheoned&lid=94 MP SDK Update v 0.1].}} | ||
== Введение == | == Введение == | ||
| Строка 6: | Строка 18: | ||
== Приступаем к работе == | == Приступаем к работе == | ||
Легким движением руки, аккуратно запускаем наш Левел Едитор, и открываем карту. | Легким движением руки, аккуратно запускаем наш Левел Едитор, и открываем карту. | ||
| − | Если вы еще незнаете как перемещатся по едитору то говорю | + | Если вы еще незнаете как перемещатся по едитору то говорю: |
| − | Shift + mouse1 = влево, вправо, вперед, назад. | + | *Shift + mouse1 = влево, вправо, вперед, назад. |
| − | Shift + mouse2 = вверх, вних | + | *Shift + mouse2 = вверх, вних |
| − | Shift + mouse2 + mouse1 = | + | *Shift + mouse2 + mouse1 = вращение. |
Находим укромный уголок или место куда мы в дальнейшем повесим нашу лампу или соседа :) | Находим укромный уголок или место куда мы в дальнейшем повесим нашу лампу или соседа :) | ||
[[Изображение:Goo place.JPG|thumb|500px|left|Ищем подходящее место]] | [[Изображение:Goo place.JPG|thumb|500px|left|Ищем подходящее место]] | ||
<br clear="both" /> | <br clear="both" /> | ||
| − | [[Изображение:Menu.jpg|thumb|Выбор ентити]] | + | [[Изображение:Menu.jpg|thumb|right|Выбор ентити]] |
Теперь нам нужно добавить объект. Делается это так, | Теперь нам нужно добавить объект. Делается это так, | ||
В свитке Edit mode заходим в Spawn Elements-> Physics-> Hanging Lamp. | В свитке Edit mode заходим в Spawn Elements-> Physics-> Hanging Lamp. | ||
| + | А если хотите подвешать простой объект то юзайте Spawn Elements-> Physics-> Object | ||
Это и есть основа нашей будующей болтающейся безделушки. | Это и есть основа нашей будующей болтающейся безделушки. | ||
Спавним ентитию на землю, предварительно нажав кнопочку Add. | Спавним ентитию на землю, предварительно нажав кнопочку Add. | ||
| − | |||
| − | |||
| − | |||
{|align=left | {|align=left | ||
|[[Изображение:Add.JPG|frame|left|Добавить объект]] | |[[Изображение:Add.JPG|frame|left|Добавить объект]] | ||
| Строка 27: | Строка 37: | ||
|[[Изображение:Move.JPG|frame|left|Переместить объект]] | |[[Изображение:Move.JPG|frame|left|Переместить объект]] | ||
|} | |} | ||
| − | |||
Теперь нам нужно переместить нерадивую лампу(или соседа) в место предполагаемого повешенья. Делается это так, на панели инструментов нажимается кнопка Move. | Теперь нам нужно переместить нерадивую лампу(или соседа) в место предполагаемого повешенья. Делается это так, на панели инструментов нажимается кнопка Move. | ||
| − | Далее ентитию можно перемещать по трем осям: | + | Далее ентитию можно перемещать по трем осям: |
| − | 1. X | + | 1. X - лево, право |
| − | 2. Y - вверх, вниз | + | 2. Y - вверх, вниз |
| − | 3. Z - вперед, назад | + | 3. Z - вперед, назад |
| − | 4. ZX - лево, право, вперед, назад | + | 4. ZX - лево, право, вперед, назад |
| − | Вот, мы поставили нашу | + | На самом деле направление перемещения зависит от ориентации камеры, поэтому смотрим в левом нижнем углу на оси. Прим. редактора --Neo][ 10:52, 15 мая 2007 (MSD) |
| − | тело. Вы спросите как его выбрать? | + | Еще объекты можно вращать, по тем же пресловутым осям |
| − | Еще | + | Вот, мы поставили нашу ентити примерно как нам нужно, почему примерно, да потому что окончательно мы поставим, когда будет выбрано |
| + | тело. Вы спросите как его выбрать? | ||
| + | Для этого откроем свойства объекта Hanging Lamp, чтобы это сделать щёлкаем по объекту ПКМ и выбираем Properties(Либо нажатием клавиши "Enter", прим. редактора). | ||
| + | [[Изображение:Properties.JPG|thumb|left|300px|Свойства объекта]] | ||
| + | Поля которые нас интересуют подчёркнуты на картинке. Первое поле Visual, щелчком по нему открываем диалог Select Visual, в котором выбирается модель, | ||
| + | которая будет болтаться. Я выбрал lampa_galogen_4. | ||
| + | [[Изображение:Select visual.JPG|thumb|250px|left|Диалог Select visual]] | ||
| + | <br clear="both" /> | ||
| + | [[Изображение:Link bone.JPG|thumb|left|Диалог Select Skeleton Bones]] | ||
| + | [[Изображение:Lights flags.JPG|frame|Свойства лампы]] | ||
| + | Следующее поле это Fixed, щелчком по нему открываем диалог Select Skeleton Bones, в котором выбираем зафиксированные кости. Т.е, эти кости стоят как | ||
| + | вкопанные, а остальные свободно болтаются в пределах положенных лимитов. Соотвественно выбираем кости, представляют из себя места крепления для объекта. | ||
| + | |||
| + | Следующее поле, которое нас интересует, это Physics, ставим галочку напротив него, если этого не сделать, то наша лампа не дернется даже под дулом пистолета :) | ||
| + | Еще можно поставить Cast Shadow, чтобы свет лампы отыгрывал тени. | ||
| + | |||
| + | |||
| + | В свитке Lights > Main щёлкаем по полю Bone, откроется уже известный нам диалог Select Skeleton Bones, в котором выбираем кость, к которой прикрепится | ||
| + | свет. Выбираем bone_lamp. | ||
| + | <br clear="both" /> | ||
| + | |||
| + | == Завершение работы == | ||
| + | Теперь когда мы видим модель лампы, свет будет светить оттуда, откуда надо, а не из провода, и наша лампа не упадет на землю, потому что мы зафиксировали кости, можно перенести лампу туда где она будет преспокойно болтаться. Главное чтобы лампа не залазила в игровую геометрию, чтобы это сделать можно отключить Moving Snap Toggle, это уберёт привязку и лампу можно будет деликатно пододвинуть туда, где ей будет удобнее болтаться. Если же оставить лампу в геометрии то при выстреле вашу карту наполнят звуки трепыхающегося мяса. Дело в том что лампы по своей природе очень умные, они знают что нахождение любого физического объекта в геометрии может привести к Penetration Error а потом и к крэшу, поэтому лампа начинает отчаянно высвобождаться из полигонального капкана. | ||
| + | |||
| + | Вот все расставлено, настроено, ничто нигде не торчит и издавать мясные звуки потом не будет | ||
| + | Выглядеть это должно примерно так | ||
| + | [[Изображение:Done.JPG|thumb|500px|left|Всё готово]] | ||
| + | Теперь нужно отбилдить и откомпилить нашу карту: | ||
| + | *Лезем в Scene > Options, свиток Build options, поле level path, в столбце value пишем имя нашей карты. | ||
| + | *Далее лезем в Compile > Build. Сборка карты завершена. | ||
| + | *Далее делаем батник, содержание: | ||
| + | <pre>@start bins\compiler\xrLC.exe –f “имя которое вы вписали в level path”</pre> | ||
| + | Карта откомпилирована. Пришло время глянуть на наши труды. | ||
| + | Делаем батник: | ||
| + | <pre>bin\xr_3da.exe -start server(<имя уровня>/deathmatch) client(localhost)</pre> | ||
| + | УРАААА! Свет горит, лампа висит, и если в нее стрельнуть то соответственно тухнет | ||
| + | А все-таки сосед смотрелся бы тут лучше : ) | ||
| + | [[Изображение:FINAL.jpg|thumb|500px|Результат в игре]] | ||
| + | |||
| + | [[Категория: SDK]] | ||
Текущая версия на 09:16, 27 мая 2007
| Автор: MyCOPOK |
| Редактор: Neo][ |
Содержание
| |
Данный урок невозможно воспроизвести на пакете MP SDK версий 0.0.3 - 0.0.4. Необходимо установить обновление: MP SDK Update v 0.1. |
Введение
Сегодня мы научимся делать что-нибудь висящее. Итак, мы готовы что-нибудь повесить, для этого нужно: LevelEditor, какая-нибудь карта(я взял пример АТП), две не очень кривых руки, и обязательно голова с присутствующими внутри мозгами. Ну что-ж, сегодня мы будем вешать… нет, не нашего соседа (но если у вас есть его модель...), сегодня мы повесим лампу, да, обычную лампу на проводе.
Приступаем к работе
Легким движением руки, аккуратно запускаем наш Левел Едитор, и открываем карту. Если вы еще незнаете как перемещатся по едитору то говорю:
- Shift + mouse1 = влево, вправо, вперед, назад.
- Shift + mouse2 = вверх, вних
- Shift + mouse2 + mouse1 = вращение.
Находим укромный уголок или место куда мы в дальнейшем повесим нашу лампу или соседа :)
Теперь нам нужно добавить объект. Делается это так, В свитке Edit mode заходим в Spawn Elements-> Physics-> Hanging Lamp. А если хотите подвешать простой объект то юзайте Spawn Elements-> Physics-> Object Это и есть основа нашей будующей болтающейся безделушки. Спавним ентитию на землю, предварительно нажав кнопочку Add.
Теперь нам нужно переместить нерадивую лампу(или соседа) в место предполагаемого повешенья. Делается это так, на панели инструментов нажимается кнопка Move. Далее ентитию можно перемещать по трем осям:
1. X - лево, право 2. Y - вверх, вниз 3. Z - вперед, назад 4. ZX - лево, право, вперед, назад
На самом деле направление перемещения зависит от ориентации камеры, поэтому смотрим в левом нижнем углу на оси. Прим. редактора --Neo][ 10:52, 15 мая 2007 (MSD) Еще объекты можно вращать, по тем же пресловутым осям Вот, мы поставили нашу ентити примерно как нам нужно, почему примерно, да потому что окончательно мы поставим, когда будет выбрано тело. Вы спросите как его выбрать? Для этого откроем свойства объекта Hanging Lamp, чтобы это сделать щёлкаем по объекту ПКМ и выбираем Properties(Либо нажатием клавиши "Enter", прим. редактора).
Поля которые нас интересуют подчёркнуты на картинке. Первое поле Visual, щелчком по нему открываем диалог Select Visual, в котором выбирается модель, которая будет болтаться. Я выбрал lampa_galogen_4.
Следующее поле это Fixed, щелчком по нему открываем диалог Select Skeleton Bones, в котором выбираем зафиксированные кости. Т.е, эти кости стоят как вкопанные, а остальные свободно болтаются в пределах положенных лимитов. Соотвественно выбираем кости, представляют из себя места крепления для объекта.
Следующее поле, которое нас интересует, это Physics, ставим галочку напротив него, если этого не сделать, то наша лампа не дернется даже под дулом пистолета :) Еще можно поставить Cast Shadow, чтобы свет лампы отыгрывал тени.
В свитке Lights > Main щёлкаем по полю Bone, откроется уже известный нам диалог Select Skeleton Bones, в котором выбираем кость, к которой прикрепится
свет. Выбираем bone_lamp.
Завершение работы
Теперь когда мы видим модель лампы, свет будет светить оттуда, откуда надо, а не из провода, и наша лампа не упадет на землю, потому что мы зафиксировали кости, можно перенести лампу туда где она будет преспокойно болтаться. Главное чтобы лампа не залазила в игровую геометрию, чтобы это сделать можно отключить Moving Snap Toggle, это уберёт привязку и лампу можно будет деликатно пододвинуть туда, где ей будет удобнее болтаться. Если же оставить лампу в геометрии то при выстреле вашу карту наполнят звуки трепыхающегося мяса. Дело в том что лампы по своей природе очень умные, они знают что нахождение любого физического объекта в геометрии может привести к Penetration Error а потом и к крэшу, поэтому лампа начинает отчаянно высвобождаться из полигонального капкана.
Вот все расставлено, настроено, ничто нигде не торчит и издавать мясные звуки потом не будет Выглядеть это должно примерно так
Теперь нужно отбилдить и откомпилить нашу карту:
- Лезем в Scene > Options, свиток Build options, поле level path, в столбце value пишем имя нашей карты.
- Далее лезем в Compile > Build. Сборка карты завершена.
- Далее делаем батник, содержание:
@start bins\compiler\xrLC.exe –f “имя которое вы вписали в level path”
Карта откомпилирована. Пришло время глянуть на наши труды. Делаем батник:
bin\xr_3da.exe -start server(<имя уровня>/deathmatch) client(localhost)
УРАААА! Свет горит, лампа висит, и если в нее стрельнуть то соответственно тухнет А все-таки сосед смотрелся бы тут лучше : )