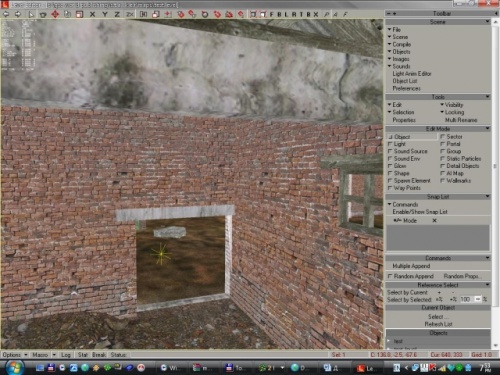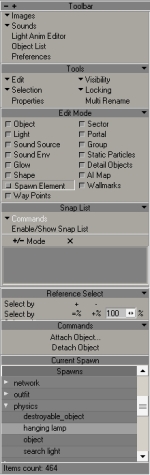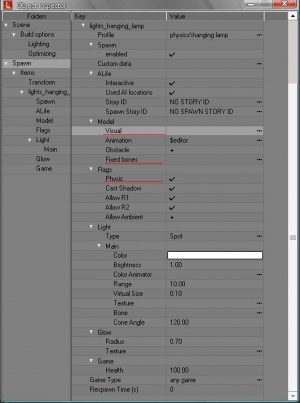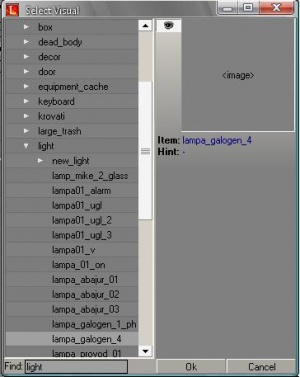Учимся подвешивать объекты — различия между версиями
Материал из S.T.A.L.K.E.R. Inside Wiki
Neo (обсуждение | вклад) м |
Neo (обсуждение | вклад) м |
||
| Строка 14: | Строка 14: | ||
[[Изображение:Goo place.JPG|thumb|500px|left|Ищем подходящее место]] | [[Изображение:Goo place.JPG|thumb|500px|left|Ищем подходящее место]] | ||
<br clear="both" /> | <br clear="both" /> | ||
| − | [[Изображение:Menu.jpg|thumb|Выбор ентити]] | + | [[Изображение:Menu.jpg|thumb|right|Выбор ентити]] |
Теперь нам нужно добавить объект. Делается это так, | Теперь нам нужно добавить объект. Делается это так, | ||
В свитке Edit mode заходим в Spawn Elements-> Physics-> Hanging Lamp. | В свитке Edit mode заходим в Spawn Elements-> Physics-> Hanging Lamp. | ||
Это и есть основа нашей будующей болтающейся безделушки. | Это и есть основа нашей будующей болтающейся безделушки. | ||
Спавним ентитию на землю, предварительно нажав кнопочку Add. | Спавним ентитию на землю, предварительно нажав кнопочку Add. | ||
| − | |||
| − | |||
| − | |||
{|align=left | {|align=left | ||
|[[Изображение:Add.JPG|frame|left|Добавить объект]] | |[[Изображение:Add.JPG|frame|left|Добавить объект]] | ||
| Строка 27: | Строка 24: | ||
|[[Изображение:Move.JPG|frame|left|Переместить объект]] | |[[Изображение:Move.JPG|frame|left|Переместить объект]] | ||
|} | |} | ||
| − | |||
Теперь нам нужно переместить нерадивую лампу(или соседа) в место предполагаемого повешенья. Делается это так, на панели инструментов нажимается кнопка Move. | Теперь нам нужно переместить нерадивую лампу(или соседа) в место предполагаемого повешенья. Делается это так, на панели инструментов нажимается кнопка Move. | ||
| − | Далее ентитию можно перемещать по трем осям: | + | Далее ентитию можно перемещать по трем осям: |
| − | 1. X | + | 1. X - лево, право |
| − | 2. Y - вверх, вниз | + | 2. Y - вверх, вниз |
| − | 3. Z - вперед, назад | + | 3. Z - вперед, назад |
| − | 4. ZX - лево, право, вперед, назад | + | 4. ZX - лево, право, вперед, назад |
| − | Вот, мы поставили нашу | + | На самом деле направление перемещения зависит от ориентации камеры, поэтому смотрим в левом нижнем углу на оси. Прим. редактора --Neo][ 10:52, 15 мая 2007 (MSD) |
| − | тело. Вы спросите как его выбрать? | + | Еще объекты можно вращать, по тем же пресловутым осям |
| − | + | Вот, мы поставили нашу ентити примерно как нам нужно, почему примерно, да потому что окончательно мы поставим, когда будет выбрано | |
| + | тело. Вы спросите как его выбрать? | ||
| + | Для этого откроем свойства объекта Hanging Lamp, чтобы это сделать щёлкаем по объекту ПКМ и выбираем Properties(Либо нажатием клавиши "Enter", прим. редактора). | ||
| + | [[Изображение:Properties.JPG|thumb|left|300px|Свойства объекта]] | ||
| + | Поля которые нас интересуют подчёркнуты на картинке. Здесь щелчком на Visual открываем диалог Select Visual, в котором выбирается «Т.Е.Л.О.» | ||
| + | которое будет болтаться. Я выбрал lampa_galogen_4. | ||
| + | [[Изображение:Select visual.JPG|thumb|300px|left|Диалог Select visual]] | ||
Версия 06:52, 15 мая 2007
Содержание
Введение
Сегодня мы научимся делать что-нибудь висящее. Итак, мы готовы что-нибудь повесить, для этого нужно: LevelEditor, какая-нибудь карта(я взял пример АТП), две не очень кривых руки, и обязательно голова с присутствующими внутри мозгами. Ну что-ж, сегодня мы будем вешать… нет, не нашего соседа (но если у вас есть его модель...), сегодня мы повесим лампу, да, обычную лампу на проводе.
Приступаем к работе
Легким движением руки, аккуратно запускаем наш Левел Едитор, и открываем карту. Если вы еще незнаете как перемещатся по едитору то говорю, Shift + mouse1 = влево, вправо, вперед, назад. Shift + mouse2 = вверх, вних Shift + mouse2 + mouse1 = врещение Находим укромный уголок или место куда мы в дальнейшем повесим нашу лампу или соседа :)
Теперь нам нужно добавить объект. Делается это так, В свитке Edit mode заходим в Spawn Elements-> Physics-> Hanging Lamp. Это и есть основа нашей будующей болтающейся безделушки. Спавним ентитию на землю, предварительно нажав кнопочку Add.
Теперь нам нужно переместить нерадивую лампу(или соседа) в место предполагаемого повешенья. Делается это так, на панели инструментов нажимается кнопка Move. Далее ентитию можно перемещать по трем осям:
1. X - лево, право 2. Y - вверх, вниз 3. Z - вперед, назад 4. ZX - лево, право, вперед, назад
На самом деле направление перемещения зависит от ориентации камеры, поэтому смотрим в левом нижнем углу на оси. Прим. редактора --Neo][ 10:52, 15 мая 2007 (MSD) Еще объекты можно вращать, по тем же пресловутым осям Вот, мы поставили нашу ентити примерно как нам нужно, почему примерно, да потому что окончательно мы поставим, когда будет выбрано тело. Вы спросите как его выбрать? Для этого откроем свойства объекта Hanging Lamp, чтобы это сделать щёлкаем по объекту ПКМ и выбираем Properties(Либо нажатием клавиши "Enter", прим. редактора).
Поля которые нас интересуют подчёркнуты на картинке. Здесь щелчком на Visual открываем диалог Select Visual, в котором выбирается «Т.Е.Л.О.» которое будет болтаться. Я выбрал lampa_galogen_4.