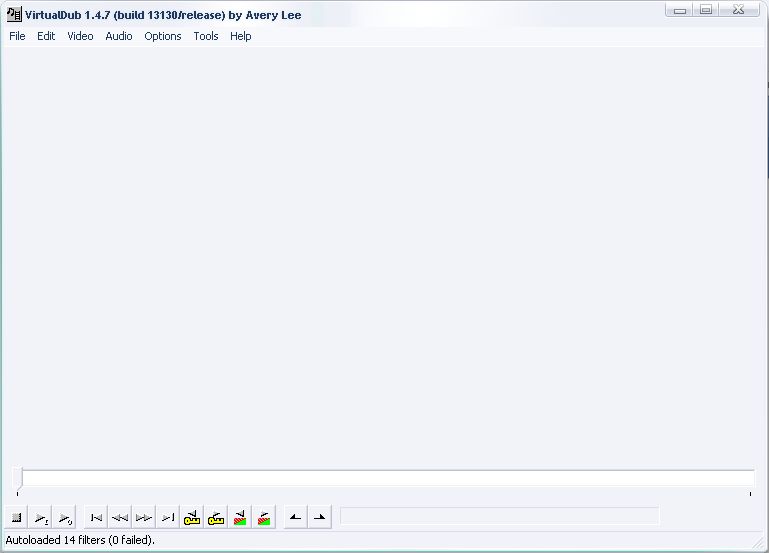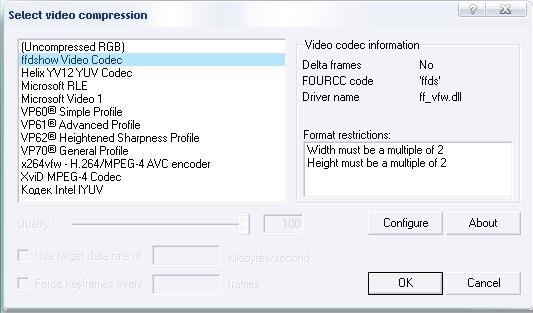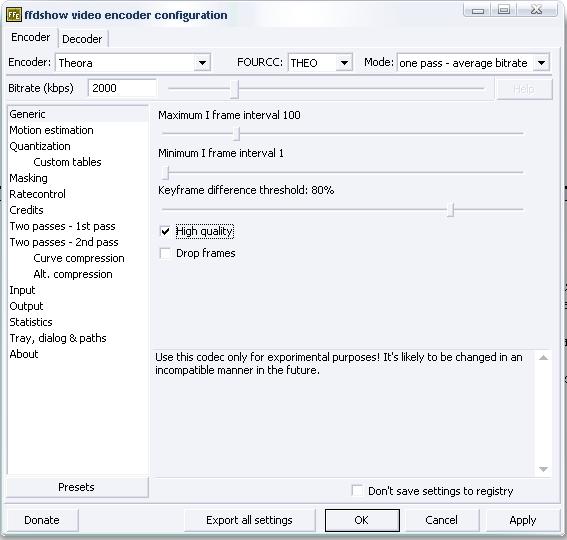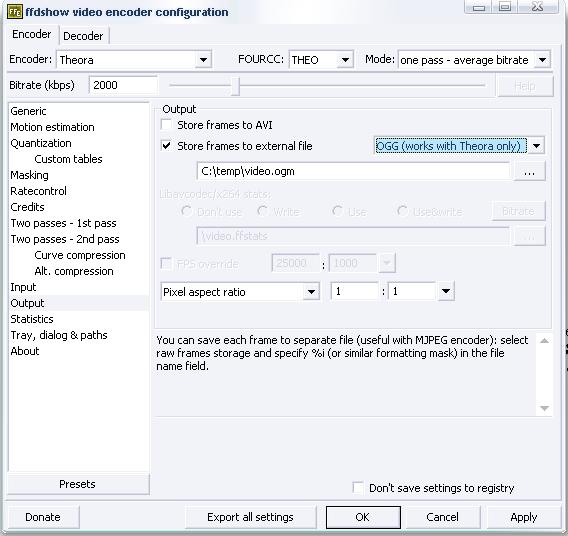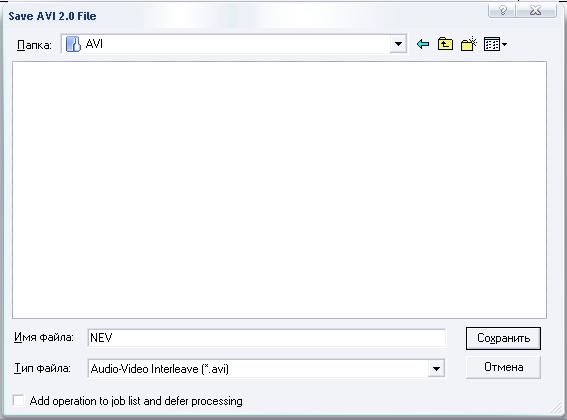Создание и конвертирование видеофайлов в игровой формат — различия между версиями
Материал из S.T.A.L.K.E.R. Inside Wiki
RedPython (обсуждение | вклад) |
|||
| (не показаны 12 промежуточные версии 6 участников) | |||
| Строка 1: | Строка 1: | ||
| − | + | ==Конвертирование видеофайлов с помощью VirtualDub (устаревший способ)== | |
| − | Для начала на компьютере должен быть установлен видео-кодек ''FFdshow''. Взять его можно на [http://sourceforge.net/projects/ffdshow/ | + | Для начала на компьютере должен быть установлен видео-кодек '''FFdshow'''. Взять его можно на [http://sourceforge.net/projects/ffdshow/ официальном сайте] или скачать в комплекте с [http://www.codecguide.com/index.html K-Lite Codec Pack]. |
| − | + | ||
| − | + | ||
| − | Ну и | + | '''''Могут быть проблемы с кодеком Theora. Если его не будет в списке, качайте ранние версии K-Lite. Если Вы не нашли нужную, то качайте с [http://www.filehippo.com/download_klite_mega_codec/2297 неофициального сайта], в этой есть нужный кодек.''''' |
| + | |||
| + | Затем нам потребуется программа '''VirtualDub'''. Версия может быть любая (у меня 1.4.7). | ||
| + | |||
| + | [[Изображение:0vid.jpeg]] | ||
| + | |||
| + | Ну и наконец, нам нужно видео которое мы хотим засунуть в игру (в формате AVI или MPEG). | ||
Приступим. | Приступим. | ||
| − | 1. Выбираем видео ''' | + | '''1.''' Выбираем видео ('''File – Open video file…'''). Видео загрузится в программу и на рабочей области будут видны кадры из него. |
| − | 2. Файл не должен содержать звуковой дорожки, | + | |
| − | 3. Теперь самое интересное. Выбираем | + | '''2.''' Файл не должен содержать звуковой дорожки, поэтому убираем её ('''Audio – No audio'''). |
| − | + | ||
| − | 4. Выбираем вкладку ''Encoder''. В выпадающем списке '''Encoder''' должен быть указан кодек '''Theora'''. '''FOURCC – THEO'''. От величины '''Bitrate''' зависит размер и качество видео, на мой взгляд лучше всего выставить значение в 2000 (размер будет нормальный). Что бы не нагружать | + | '''3.''' Теперь самое интересное. Выбираем видеокодек ('''Video - Compression…'''). Из списка возможных выбираем '''FFdshow Video Codec''' и нажимаем кнопку '''Configure'''. |
| − | + | ||
| − | 5. Слева щелкаем по ''Output''. | + | [[Изображение:1vid.jpeg]] |
| − | + | ||
| − | 6. В меню '''Select video compression''' нажимаем '''OK'''. Затем начинаем обработку ''' | + | '''4.''' Выбираем вкладку '''Encoder'''. В выпадающем списке '''Encoder''' должен быть указан кодек '''Theora'''. '''FOURCC – THEO'''. От величины '''Bitrate''' зависит размер и качество видео, на мой взгляд лучше всего выставить значение в 2000 (размер будет нормальный). Что бы не нагружать игру при воспроизведении видео, значение '''one pass – average bitrate''' лучше не трогать. Задайте значение '''Maximum I frame interval''' равным ''100'' (во избежание появления артефактов) и поставьте галочку в '''High quality'''. |
| − | http://i. | + | |
| + | [[Изображение:2vid.jpeg]] | ||
| + | |||
| + | '''5.''' Слева щелкаем по '''Output'''. Снимаем галочку в '''Store frames to AVI''' и ставим её в '''Store frames to external file'''. В выпадающем списке напротив выбираем '''OGG (works with Theora only)'''. Нажимаем кнопочку '''«…»''' и указываем папку в которой будет создан файл (не забудьте приписать после точки расширение .ogm). Настройка завершена, нажимаем '''«OK»'''. | ||
| + | |||
| + | [[Изображение:3vid.jpeg]] | ||
| + | |||
| + | '''6.''' В меню '''Select video compression''' нажимаем '''OK'''. Затем начинаем обработку ('''File – Save as AVI'''), выбираем папку, в которую будет создан ''файл-пустышка'' и нажимаем '''Сохранить'''. Все. Через некоторое время в заданной папке мы получим OGM-файл, который признает S.T.A.L.K.E.R. | ||
| + | |||
| + | [[Изображение:4vid.jpeg]] | ||
| + | |||
| + | '''P.S.:''' Как засунуть видео в игру? – подредактировать файл '''ui_movies.xml'''. Он лежит в папке ''gamedata\config\ui\''. | ||
| + | |||
| + | '''P.P.S.:''' А что со звуком? – в том же файле, в строке '''<sound>путь_до_файла_от_папки_sound_без_расширения<sound>''' указываем нужный файл (''пример: <sound>characters_voice\scenario\video\thq_logo_audio</sound>''). Применительно к SoC в папке должны лежать два файла в формате OGG. Они должны быть названы одинаково, но в конце перед расширением надо поставить либо '''_L''', либо '''_R''' (левый и правый каналы соответственно, ''пример: thq_logo_audio_l и thq_logo_audio_r''). Для CS и CoP требуется один файл (стерео или моно). | ||
| + | |||
| + | |||
| + | ==Конвертирование видеофайлов с помощью [http://stalkerin.gameru.net/modules.php?name=Downloads&d_op=viewtheoned&lid=393 ffmpeg2theora 0.23]== | ||
| + | |||
| + | ===Использование=== | ||
| + | |||
| + | Чтобы сконвертировать ваш видеофайл в формат, понятный игре, просто перетащите ролик в формате '''.avi''' на иконку программы и смените расширение у полученного файла с '''.ogv''' на '''.ogm'''. | ||
| + | |||
| + | ===Лист опций программы (EN)=== | ||
| + | |||
| + | Usage: ffmpeg2theora [options] input | ||
| + | |||
| + | General output options: | ||
| + | -o, --output alternative output filename | ||
| + | --no-skeleton disables ogg skeleton metadata output | ||
| + | -s, --starttime start encoding at this time (in sec.) | ||
| + | -e, --endtime end encoding at this time (in sec.) | ||
| + | -p, --v2v-preset encode file with v2v preset. | ||
| + | Right now there is preview, pro and videobin. Run | ||
| + | 'ffmpeg2theora -p info' for more informations | ||
| + | |||
| + | Video output options: | ||
| + | -v, --videoquality [0 to 10] encoding quality for video (default: 5) | ||
| + | use higher values for better quality | ||
| + | -V, --videobitrate [1 to 16778] encoding bitrate for video (kb/s) | ||
| + | --optimize optimize video output filesize (slower) (same as speedlevel 0) | ||
| + | --speedlevel [0 2] encoding is faster with higher values the cost is quality and bandwidth | ||
| + | -x, --width scale to given width (in pixels) | ||
| + | -y, --height scale to given height (in pixels) | ||
| + | --max_size scale output frame to be withing box of | ||
| + | given size (in pixels) | ||
| + | --aspect define frame aspect ratio: i.e. 4:3 or 16:9 | ||
| + | -F, --framerate output framerate e.g 25:2 or 16 | ||
| + | --croptop, --cropbottom, --cropleft, --cropright | ||
| + | crop input by given pixels before resizing | ||
| + | -S, --sharpness [0 to 2] sharpness of images (default: 0). | ||
| + | Note: lower values make the video sharper. | ||
| + | -K, --keyint [1 to 65536] keyframe interval (default: 64) | ||
| + | --no-upscaling only scale video or resample audio if input is | ||
| + | bigger than provided parameters | ||
| + | |||
| + | Video transfer options: | ||
| + | --pp Video Postprocessing, denoise, deblock, deinterlacer | ||
| + | use --pp help for a list of available filters. | ||
| + | -C, --contrast [0.1 to 10.0] contrast correction (default: 1.0) | ||
| + | Note: lower values make the video darker. | ||
| + | -B, --brightness [-1.0 to 1.0] brightness correction (default: 0.0) | ||
| + | Note: lower values make the video darker. | ||
| + | -G, --gamma [0.1 to 10.0] gamma correction (default: 1.0) | ||
| + | Note: lower values make the video darker. | ||
| + | -Z, --saturation [0.1 to 10.0] saturation correction (default: 1.0) | ||
| + | Note: lower values make the video grey. | ||
| + | |||
| + | Audio output options: | ||
| + | -a, --audioquality [-2 to 10] encoding quality for audio (default: 1) | ||
| + | use higher values for better quality | ||
| + | -A, --audiobitrate [32 to 500] encoding bitrate for audio (kb/s) | ||
| + | -c, --channels set number of output channels | ||
| + | -H, --samplerate set output samplerate (in Hz) | ||
| + | --noaudio disable audio from input | ||
| + | --novideo disable video from input | ||
| + | |||
| + | Input options: | ||
| + | --deinterlace force deinterlace, otherwise only material | ||
| + | marked as interlaced will be deinterlaced | ||
| + | -f, --format specify input format | ||
| + | --inputfps fps override input fps | ||
| + | --audiostream id by default the last audio stream is selected, | ||
| + | use this to select another audio stream | ||
| + | --sync use A/V sync from input container. Since this does | ||
| + | not work with all input format you have to manually | ||
| + | enable it if you have issues with A/V sync | ||
| + | |||
| + | Metadata options: | ||
| + | --artist Name of artist (director) | ||
| + | --title Title | ||
| + | --date Date | ||
| + | --location Location | ||
| + | --organization Name of organization (studio) | ||
| + | --copyright Copyright | ||
| + | --license License | ||
| + | --contact Contact link | ||
| + | |||
| + | Other options: | ||
| + | -P, --pid fname write the process' id to a file | ||
| + | -h, --help this message | ||
| + | |||
| + | Examples: | ||
| + | ffmpeg2theora videoclip.avi (will write output to videoclip.ogv) | ||
| + | |||
| + | ffmpeg2theora videoclip.avi --subtitles subtitles.srt (same, with subtitles) | ||
| + | |||
| + | cat something.dv | ffmpeg2theora -f dv -o output.ogv - | ||
| + | |||
| + | Encode a series of images: | ||
| + | ffmpeg2theora frame%06d.png -o output.ogv | ||
| + | |||
| + | Live streaming from V4L Device: | ||
| + | ffmpeg2theora /dev/video0 -f video4linux --inputfps 15 -x 160 -y 128 -o - \ | ||
| + | | oggfwd iccast2server 8000 password /theora.ogv | ||
| + | |||
| + | Live encoding from a DV camcorder (needs a fast machine): | ||
| + | dvgrab - | ffmpeg2theora -f dv -x 352 -y 288 -o output.ogv - | ||
| + | |||
| + | Live encoding and streaming to icecast server: | ||
| + | dvgrab --format raw - \ | ||
| + | | ffmpeg2theora -f dv -x 160 -y 128 -o /dev/stdout - \ | ||
| + | | oggfwd iccast2server 8000 password /theora.ogv | ||
| − | |||
| − | + | [[Категория:Sound&Video]] | |
Текущая версия на 12:47, 16 января 2011
Содержание
Конвертирование видеофайлов с помощью VirtualDub (устаревший способ)
Для начала на компьютере должен быть установлен видео-кодек FFdshow. Взять его можно на официальном сайте или скачать в комплекте с K-Lite Codec Pack.
Могут быть проблемы с кодеком Theora. Если его не будет в списке, качайте ранние версии K-Lite. Если Вы не нашли нужную, то качайте с неофициального сайта, в этой есть нужный кодек.
Затем нам потребуется программа VirtualDub. Версия может быть любая (у меня 1.4.7).
Ну и наконец, нам нужно видео которое мы хотим засунуть в игру (в формате AVI или MPEG).
Приступим.
1. Выбираем видео (File – Open video file…). Видео загрузится в программу и на рабочей области будут видны кадры из него.
2. Файл не должен содержать звуковой дорожки, поэтому убираем её (Audio – No audio).
3. Теперь самое интересное. Выбираем видеокодек (Video - Compression…). Из списка возможных выбираем FFdshow Video Codec и нажимаем кнопку Configure.
4. Выбираем вкладку Encoder. В выпадающем списке Encoder должен быть указан кодек Theora. FOURCC – THEO. От величины Bitrate зависит размер и качество видео, на мой взгляд лучше всего выставить значение в 2000 (размер будет нормальный). Что бы не нагружать игру при воспроизведении видео, значение one pass – average bitrate лучше не трогать. Задайте значение Maximum I frame interval равным 100 (во избежание появления артефактов) и поставьте галочку в High quality.
5. Слева щелкаем по Output. Снимаем галочку в Store frames to AVI и ставим её в Store frames to external file. В выпадающем списке напротив выбираем OGG (works with Theora only). Нажимаем кнопочку «…» и указываем папку в которой будет создан файл (не забудьте приписать после точки расширение .ogm). Настройка завершена, нажимаем «OK».
6. В меню Select video compression нажимаем OK. Затем начинаем обработку (File – Save as AVI), выбираем папку, в которую будет создан файл-пустышка и нажимаем Сохранить. Все. Через некоторое время в заданной папке мы получим OGM-файл, который признает S.T.A.L.K.E.R.
P.S.: Как засунуть видео в игру? – подредактировать файл ui_movies.xml. Он лежит в папке gamedata\config\ui\.
P.P.S.: А что со звуком? – в том же файле, в строке <sound>путь_до_файла_от_папки_sound_без_расширения<sound> указываем нужный файл (пример: <sound>characters_voice\scenario\video\thq_logo_audio</sound>). Применительно к SoC в папке должны лежать два файла в формате OGG. Они должны быть названы одинаково, но в конце перед расширением надо поставить либо _L, либо _R (левый и правый каналы соответственно, пример: thq_logo_audio_l и thq_logo_audio_r). Для CS и CoP требуется один файл (стерео или моно).
Конвертирование видеофайлов с помощью ffmpeg2theora 0.23
Использование
Чтобы сконвертировать ваш видеофайл в формат, понятный игре, просто перетащите ролик в формате .avi на иконку программы и смените расширение у полученного файла с .ogv на .ogm.
Лист опций программы (EN)
Usage: ffmpeg2theora [options] input
General output options:
-o, --output alternative output filename
--no-skeleton disables ogg skeleton metadata output
-s, --starttime start encoding at this time (in sec.)
-e, --endtime end encoding at this time (in sec.)
-p, --v2v-preset encode file with v2v preset.
Right now there is preview, pro and videobin. Run
'ffmpeg2theora -p info' for more informations
Video output options:
-v, --videoquality [0 to 10] encoding quality for video (default: 5)
use higher values for better quality
-V, --videobitrate [1 to 16778] encoding bitrate for video (kb/s)
--optimize optimize video output filesize (slower) (same as speedlevel 0)
--speedlevel [0 2] encoding is faster with higher values the cost is quality and bandwidth
-x, --width scale to given width (in pixels)
-y, --height scale to given height (in pixels)
--max_size scale output frame to be withing box of
given size (in pixels)
--aspect define frame aspect ratio: i.e. 4:3 or 16:9
-F, --framerate output framerate e.g 25:2 or 16
--croptop, --cropbottom, --cropleft, --cropright
crop input by given pixels before resizing
-S, --sharpness [0 to 2] sharpness of images (default: 0).
Note: lower values make the video sharper.
-K, --keyint [1 to 65536] keyframe interval (default: 64)
--no-upscaling only scale video or resample audio if input is
bigger than provided parameters
Video transfer options:
--pp Video Postprocessing, denoise, deblock, deinterlacer
use --pp help for a list of available filters.
-C, --contrast [0.1 to 10.0] contrast correction (default: 1.0)
Note: lower values make the video darker.
-B, --brightness [-1.0 to 1.0] brightness correction (default: 0.0)
Note: lower values make the video darker.
-G, --gamma [0.1 to 10.0] gamma correction (default: 1.0)
Note: lower values make the video darker.
-Z, --saturation [0.1 to 10.0] saturation correction (default: 1.0)
Note: lower values make the video grey.
Audio output options:
-a, --audioquality [-2 to 10] encoding quality for audio (default: 1)
use higher values for better quality
-A, --audiobitrate [32 to 500] encoding bitrate for audio (kb/s)
-c, --channels set number of output channels
-H, --samplerate set output samplerate (in Hz)
--noaudio disable audio from input
--novideo disable video from input
Input options:
--deinterlace force deinterlace, otherwise only material
marked as interlaced will be deinterlaced
-f, --format specify input format
--inputfps fps override input fps
--audiostream id by default the last audio stream is selected,
use this to select another audio stream
--sync use A/V sync from input container. Since this does
not work with all input format you have to manually
enable it if you have issues with A/V sync
Metadata options:
--artist Name of artist (director)
--title Title
--date Date
--location Location
--organization Name of organization (studio)
--copyright Copyright
--license License
--contact Contact link
Other options:
-P, --pid fname write the process' id to a file -h, --help this message
Examples:
ffmpeg2theora videoclip.avi (will write output to videoclip.ogv)
ffmpeg2theora videoclip.avi --subtitles subtitles.srt (same, with subtitles)
cat something.dv | ffmpeg2theora -f dv -o output.ogv -
Encode a series of images: ffmpeg2theora frame%06d.png -o output.ogv
Live streaming from V4L Device:
ffmpeg2theora /dev/video0 -f video4linux --inputfps 15 -x 160 -y 128 -o - \
| oggfwd iccast2server 8000 password /theora.ogv
Live encoding from a DV camcorder (needs a fast machine): dvgrab - | ffmpeg2theora -f dv -x 352 -y 288 -o output.ogv -
Live encoding and streaming to icecast server:
dvgrab --format raw - \
| ffmpeg2theora -f dv -x 160 -y 128 -o /dev/stdout - \
| oggfwd iccast2server 8000 password /theora.ogv