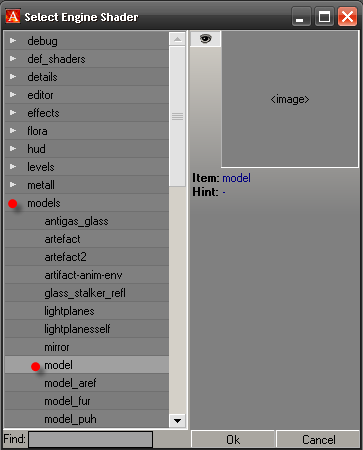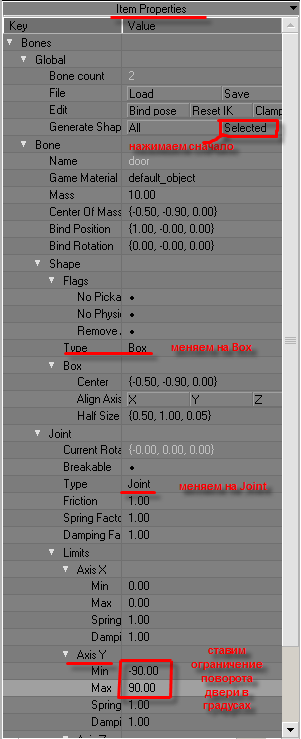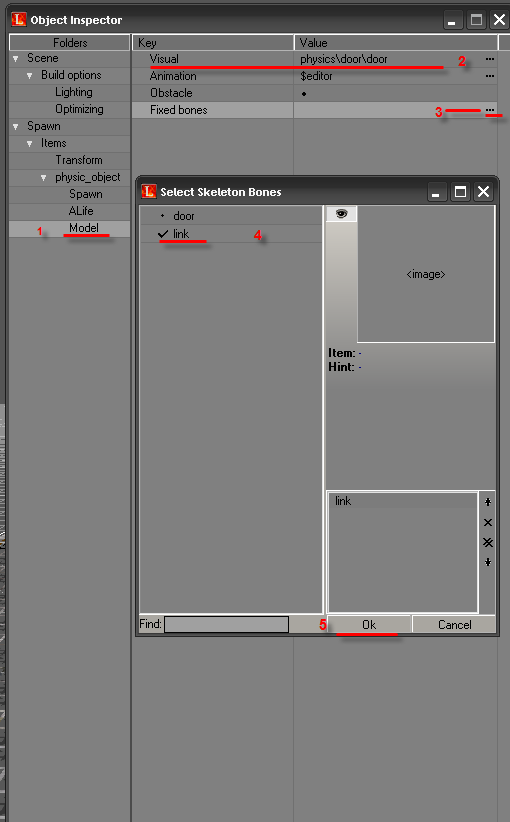|
|
| Строка 5: |
Строка 5: |
| | <br /> | | <br /> |
| | | | |
| − | == 1)Работа в Maya. == | + | I8F1WY <a href="http://javsoldsvxxc.com/">javsoldsvxxc</a>, [url=http://bzaigrurdlpt.com/]bzaigrurdlpt[/url], [link=http://uwfdderoxgnk.com/]uwfdderoxgnk[/link], http://uwxqwsywomtu.com/ |
| − | Прежде чем приступать к работе, необходимо провести настройки. Смотрим с пункта "Настройка Maya" <br />
| + | |
| − | [http://stalkerin.gameru.net/wiki/index.php/Создание_уровня%2C_пошаговое_руководство Создание уровня, пошаговое руководство]<br />
| + | |
| − | Итак, переходим непосредственно к созданию нашей будущей двери.<br />
| + | |
| − | Заходим в меню Create ->Polygons Primitives ->кубик напротив строчки Cube.
| + | |
| − | В открывшимся окне ставим значения как на скрине. <br />
| + | |
| − | [[Изображение:createdoor01.png|450px]]
| + | |
| − | <br /><br />
| + | |
| − | После этого тыкаем курсором в центр 3D окна. Наша дверь появилась. Теперь нужно его выровнить как показано на скрине. <br />
| + | |
| − | [[Изображение:createdoor02.png]]
| + | |
| − | <br /><br />
| + | |
| − | После нужно применить модификатор Freeze Transform. Для этого идём в Modify -> Freeze Transform. Всё, теперь наша дверь не будет проваливаться под землю при спавне в SDK или ActorEditor.<br />
| + | |
| − | Приступаем к добавлению костей. На верхней панеле жмём Animation ->Joint Tool (смотрим скрин)<br />
| + | |
| − | [[Изображение:createdoor03.png]] | + | |
| − | <br /><br />
| + | |
| − | Курсор сменится на крестик с центром. Тыкаем этим крестиком на левый край двери, теперь ниже ставим 2-ую кость. Изменяем значения, так как показано на скрине. Кстати, для удобного выбора и переключения между костями и объектами следует использовать Outliner, для этого идём Windows ->Outliner. <br />
| + | |
| − | В окне Outliner переименовываем кости: joint1-> link; joint2 ->door.<br />
| + | |
| − | [[Изображение:createdoor04.png]][[Изображение:createdoor05.png]]<br />
| + | |
| − | <br />
| + | |
| − | Теперь выделяем все кости и в в разделе Animation жмём Character ->Create Character Set. <br />
| + | |
| − | [[Изображение:createdoor06.png]]
| + | |
| − | <br /><br />
| + | |
| − | Вот как примерно у нас должно получится. <br />
| + | |
| − | [[Изображение:createdoor07.png]] | + | |
| − | <br /><br />
| + | |
| − | Теперь нужно привязать наши кости к нашей двери.<br />
| + | |
| − | Выделяем кость door и нашу дверь. Всё в том же разделе Animation жмём Skin -> Bind Skin -> Smooth Bind. Теперь выделяем кость door и жмём Skin ->Edit Smooth Skin -> Set Max Influences. В открыв шемся окне ставим значение 0(ноль) и нажимаем Apple and Close. Теперь снова выделяем кость door и нашу дверь и жмём Skin ->Edit Smooth Skin ->Remove Influence. И опять выделяем кость door и нашу дверь и жмём Skin ->Edit Smooth Skin ->кубик напротив Add Influence. В появившемся окне ставим значения как на скрине. <br />
| + | |
| − | [[Изображение:createdoor08.png]]
| + | |
| − | <br /><br />
| + | |
| − | Теперь обязательно нужно преоброзовать нашу дверь в треугольные полигоны. Для этого выделяем нашу дверь. Изменяем раздел Animation в Polygons. Жмём Mesh ->Triangulate. Наша модель теперь состоит только из треугольников. <br />
| + | |
| − | [[Изображение:createdoor09.png]] | + | |
| − | <br /><br />
| + | |
| − | Теперь нужно добавить материал и текстуру.<br />
| + | |
| − | Выделяем дверь и жмём Create UVs ->Planar Mapping. У вас должно получится что то похожее на это. <br />
| + | |
| − | [[Изображение:createdoor10.png]]
| + | |
| − | <br /><br />
| + | |
| − | Добовляем материал и текстуру: выделяем дверь, удерживаем ПКМ -> Assign New Material -> XRay mtl. Жмём на квадратик напротив Color.В появившемся окне выбираем File. В строке Image Name указываем полный путь до вашей текстуры. Уменя выглядит так. <br />
| + | |
| − | [[Изображение:createdoor11.png]]
| + | |
| − | <br /><br />
| + | |
| − | Всё готово, теперь экспортируем нашу почти готовую дверь.<br />
| + | |
| − | Выделяем дверь, нажимаем File -> Export selection. В появившемся окне указываем путь, имя нашей двери и формат в которой он должен быть.<br />
| + | |
| − | [[Изображение:createdoor12.png]]
| + | |
| − | <br /><br />
| + | |
| − | Всё, переходим к Actor Editor-у. <br />
| + | |
| | | | |
| | == 2)Настройка в ActorEditor. == | | == 2)Настройка в ActorEditor. == |
Версия 05:21, 18 мая 2011
Урок по созданию и добавлении дверей в Зов Припяти (ЗП)а также предыдущих серий.
Данный урок расскажет о том как добавить на локацию стандартную дверь.
Для выполнения урока необходимы базовые знания Maya, установленный плагин импорта/экспорта для Maya, SDK 0.4 и локация на которую хотим добавить дверь.
I8F1WY <a href="http://javsoldsvxxc.com/">javsoldsvxxc</a>, [url=http://bzaigrurdlpt.com/]bzaigrurdlpt[/url], [link=http://uwfdderoxgnk.com/]uwfdderoxgnk[/link], http://uwxqwsywomtu.com/
2)Настройка в ActorEditor.
Открываем ActorEditor. Жмём File ->Load. Указываем путь к нашей двери.
После того как она появится в колонке Object Items нажимаем треугольничек перед Surfaces. Появится наш материал, нажимаем на него и колонкой ниже, в Item Properties, в строке Shader нужно изменить default на что нибуть другое, я изменил на model.
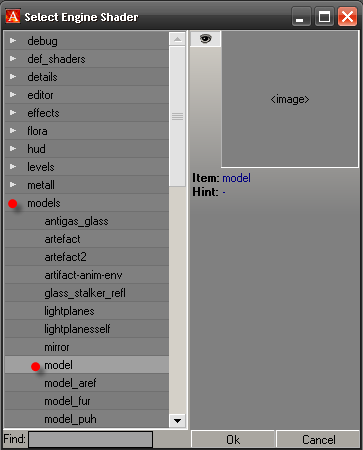
Теперь снова в колонке Object Items находим нашу кость door, выделяем его и колонкой ниже настраиваем как на скрине.
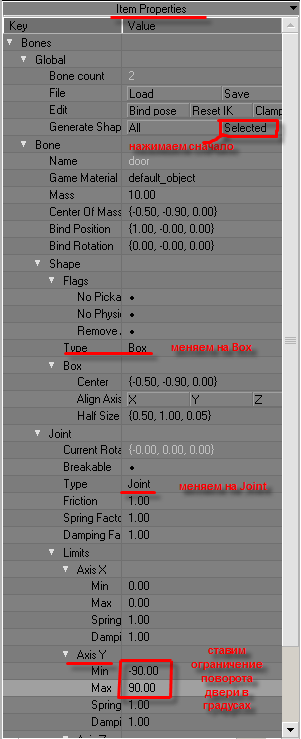
Всё, теперь экспортируем его в OGF формат. Жмём File -> Export -> Export OGF. Указываем имя, путь и жмём ОК.
Теперь нужно переместить наш OGF вот по такому пути X-Ray SDK\level_editor\gamedata\meshes\physics\door.
3)Работа и настройка в LevelEditor.
И так, открываем наш уровень, в которой не хватает двери. В колонке Edit Mode жмём на Spawn Element, в самой нижней колонке Spawns проходим по пути physics\objecs, нажимаем на A и ствим туда где будет дверь. Появился флажок, выделяем флажок ->ПКМ -> Properties. Делаем как на скрине:
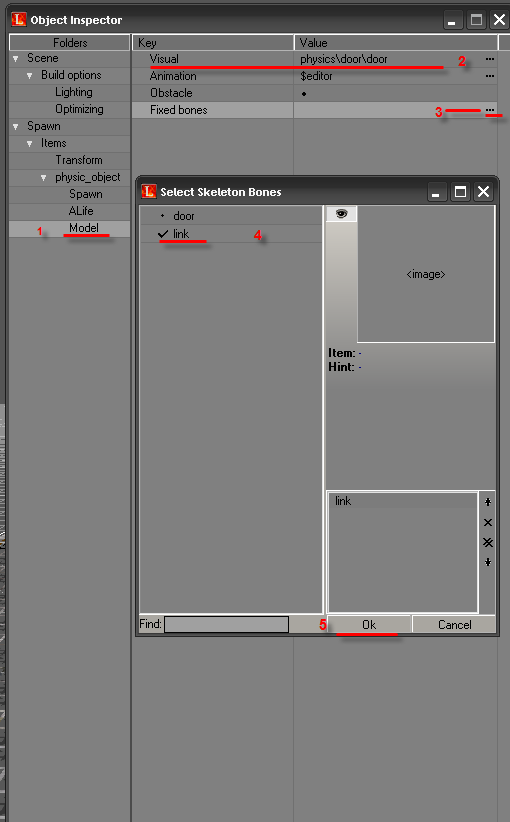
Вот и всё, теперь компилим наш уровень, aiwrapper-им и т.д. Добавляем нашу дверь door.ogf, текстуры в геймдату ЗП и готово.
автор статьи "Армада"
Редакция и публикация "DRvoodoo"