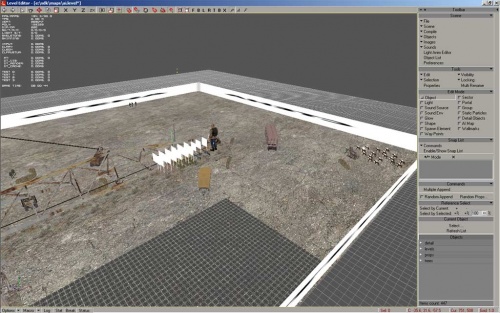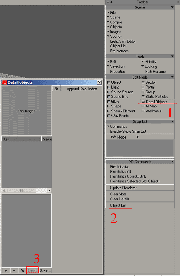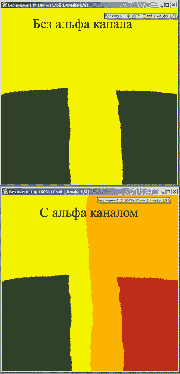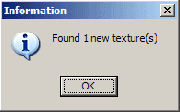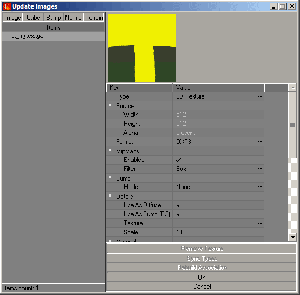Глобальное озеленение, добавляем траву на уровень — различия между версиями
Материал из S.T.A.L.K.E.R. Inside Wiki
Neo (обсуждение | вклад) м |
Neo (обсуждение | вклад) м |
||
| Строка 34: | Строка 34: | ||
<br clear="both" /> | <br clear="both" /> | ||
=== Применяем детальную текстуру к уровню === | === Применяем детальную текстуру к уровню === | ||
| + | [[Изображение:SDK-Find-new-texture.gif|thumb|left|180px|Редактор нашёл текстуру]] | ||
| + | [[Изображение:SDK-Update-Image-Dialog.gif|thumb|300px|Диалог импорта текстур]] | ||
| + | |||
Переходим к работе с Level Editor-ом. Сначала добавим нашу текстуру в редактор, Images -> Check New Textures. Данная команда заставляет редактор просмотреть папку SDK/Import и добавить новые файлы в Texture List. | Переходим к работе с Level Editor-ом. Сначала добавим нашу текстуру в редактор, Images -> Check New Textures. Данная команда заставляет редактор просмотреть папку SDK/Import и добавить новые файлы в Texture List. | ||
| + | Не меняя ничего в диалоге импорта текстур нажимаем ОК. Всё теперь наша карта есть в списке текстур редактора. | ||
| + | Напоминаю, что редактор должен быть в режиме работы с детальными объектами. Лезем Tools->Properties, либо просто нажимаем "Enter", если не меняли настройки горячих клавиш. В свойствах детальных объектов нам необходимо выбрать в качестве базовой текстуры нашу, щёлкаем по полю Base Texture. Откроется диалог Select Texture, в котором находим нашу текстуру. | ||
[[Категория:Уроки]][[Категория:Незаконченные статьи]] | [[Категория:Уроки]][[Категория:Незаконченные статьи]] | ||
Версия 16:17, 15 мая 2007
Содержание
В данном туториале я попытаюсь научить вас работать с детальными объектами. Пока это только трава и листья, но можно добавить мусор, который был в первых билдах, но конечно при наличие соответствующих моделей.
Теория
В комплекте пакета SDK идёт уже откомпилированный и настроенный список детальных объектов(Detail List), файл SDK/rawdata/detail_list.dti. Смысл Detail List заключается в привязке детальных объектов к цвету нарисованной особым образом текстуры, которая определяет положение и тип детального объекта на уровне.
Структура текстуры:
- Цвет - определяет типа объекта в соответствии с Detail List.
- Альфа канал - определяет плотность объектов.
Не люблю теорию, поэтому переходим к практике, лучше один раз сделать, чем сто раз прочитать :)
Практика
Надеюсь у вас уже есть свой уровень на который вы хотите добавить траву и листья, я возьму свой тестовый уровень.
Рисуем детальную текстуру
Первым делом надо нарисовать детальную текстуру для своего уровня, для чего она смотри в разделе "Теория". Перед тем как начать рисовать, узнаем какими же цветами мы можем рисовать, для этого:
1. В Level Editore переключимся на режим редактирования детальных объектов;
2. В группе DO Commands, нажмём Object List. Откроется редактор Detail Objects;
3. Загрузим уже настроенный список деталей(SDK/rawdata/detail_list.dti).
После загрузки списка в правой колонке вы увидите цвета и соответствующие им объекты, можно создавать новые цвета и им присваивать произвольные объекты, это даёт возможность иметь различные объекты в любых сочетаниях. Ну что ж, теперь мы знаем какому цвету что соответствует можем приступить и к рисованию. Запустим Photoshop, создадим новый файл размером 512х512. Вообще размер может быть любым кратным степени двойки, т.е. 128х128, 512х512, 1024х1024 и т.д.
Начинаем рисовать расположение объектов на уровне в соответствии с тем цветом, который назначен в редакторе Detail Objects. Напомню, что альфа канал отвечает за плотность объектов. Мой вариант текстуры можно увидеть справа(рисовал для наглядности).
Сохраняем получившуюся текстуру в папку SDK/import в формате Targa(TGA - 32bit/px, без сжатия).
Применяем детальную текстуру к уровню
Переходим к работе с Level Editor-ом. Сначала добавим нашу текстуру в редактор, Images -> Check New Textures. Данная команда заставляет редактор просмотреть папку SDK/Import и добавить новые файлы в Texture List. Не меняя ничего в диалоге импорта текстур нажимаем ОК. Всё теперь наша карта есть в списке текстур редактора.
Напоминаю, что редактор должен быть в режиме работы с детальными объектами. Лезем Tools->Properties, либо просто нажимаем "Enter", если не меняли настройки горячих клавиш. В свойствах детальных объектов нам необходимо выбрать в качестве базовой текстуры нашу, щёлкаем по полю Base Texture. Откроется диалог Select Texture, в котором находим нашу текстуру.