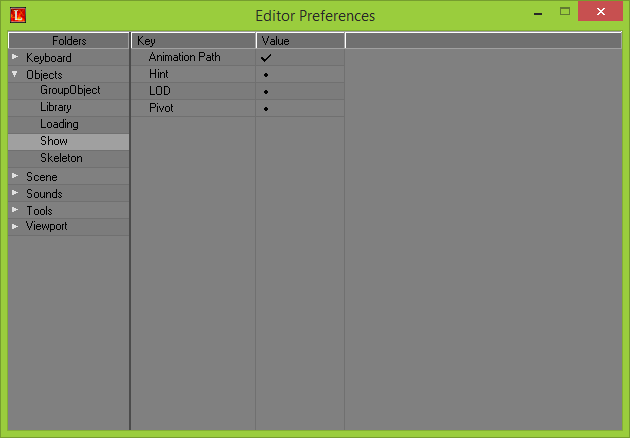Создание камеры (катсцены)
Материал из S.T.A.L.K.E.R. Inside Wiki
Создание анимации камеры в LevelEditor
Для создания анимации в библиотеке LE существует специальный объект camera (editor/camera).
Установите его в начальную точку будущего пути и поставьте в настройках объекта флажок Motionable. Теперь камеру можно анимировать.
Команды:
- +K - добавить ключевой кадр
- -K - удалить ключевой кадр
- Scale - масштабировать ключи (?)
- Norm - нормализовать ключи (?)
- Clamp - фиксация/обрезка анимации по последнему кадру (?)
Проигрывание анимации:
- |<< - перейти к начальному кадру
- +<< - перейти на один кадр назад
- << - перейти на один ключ назад
- > - проиграть анимацию
- || - пауза
- >> - перейти на один ключ вперёд
- >>+ - перейти на один кадр вперёд
- >>| - перейти к конечному кадру
Флаги:
- Auto Key - автоматическая установка ключевых кадров
- Camera View - вид из анимируемой камеры
- Start Frame (sec) - начальное время в секундах
- End Frame (sec) - конечное время в секундах
- Current Frame (sec) - время для текущего кадра в секундах
- Change Key Time (sec) - менять ключ времени в секундах
- Key Count - количество сделанных ключевых кадров
- Length (sec) - общая длина анимации
Знаком ? отмечены опции, смысл значение которых досконально не выяснено.
Все параметры приходится вбивать вручную.
Флажок Auto Key ставить обязательно.
Не забудьте включить отображение пути анимации в настройках LE.
Дополнение от World_Stalker
- Чтобы включить отображение пути в LE, в меню выбираем Preferences далее Objects из списка выбираем Show и ставим галочку напротив Animation Path
Для ТЧ объект camera, необходимо скачать (либо перенести с SDK 0.7) и вручную добавить в SDK 0.4
Логика
[logic] active = sr_idle [sr_idle] on_info = {!black_screen +agru_nvidia_presentation} sr_cutscene@cam1 ;Здесь мы проверяем инфопоршен agru_nvidia_presentation и функцию ;black_screen (нет ли черного экрана) и переходим в секцию sr_cutscene@cam1 [sr_cutscene@cam1] point = agru_nv_camera_walk ;точка walk где игрок будет находится после камеры look = agru_nv_camera_look ;точка look куда будет направлена камера игрока после камеры cam_effector = scenario_cam\agroprom_underground\camera1_0_904 ;файл камеры и путь к нему on_signal = cameff_end | sr_cutscene@cam2 ;сигнал окончание камеры и переход в следующую секцию [sr_cutscene@cam2] ....
Если нет следующей секции то пиши nil, а не оставляй секцию пустой и вообще не пиши ее.
Схема sr_cutscene
Эта схема предназначена для проведения анимации камеры c некоторым эффектом (pp_effector). Последовательность действий, осуществляемых схемой, состоит из мгновенного перемещения игрока в начало пути point и ориентации его взгляда на начало пути look, потери управления игроком и начала анимации камеры cam_effector по завершении которой игрок вновь получает управление.
[sr_cutscene] point = <имя_пути> ;путь в первую точку которого переносится игрок. look = <имя_пути> ;путь в первую точку которого смотрит игрок. pp_effector = <имя_постэффекта> ;файл, расположенный в папке gamedata\anims\ и содержащий эффект (имя файла пишется без расширения). cam_effector = <имя_анимации_камеры> ;файл, расположенный в папке gamedata\anims\camera_effects\ и содержащий анимацию камеры (имя файла пишется без расширения). Поддерживается сигнал cameff_end.
Пример использования схемы:
[logic] active = sr_idle [sr_idle] on_actor_inside = sr_cutscene [sr_cutscene] point = agr_cutscene_walk look = agr_cutscene_look cam_effector = agroprom_demo on_signal = cameff_end | nil
Файл: gamedata\sсripts\sr_cutscene.sсript
Читаем также Настройка_логики._Часть_3
Дополнил World_Stalker при поддержке ThirteenDogs