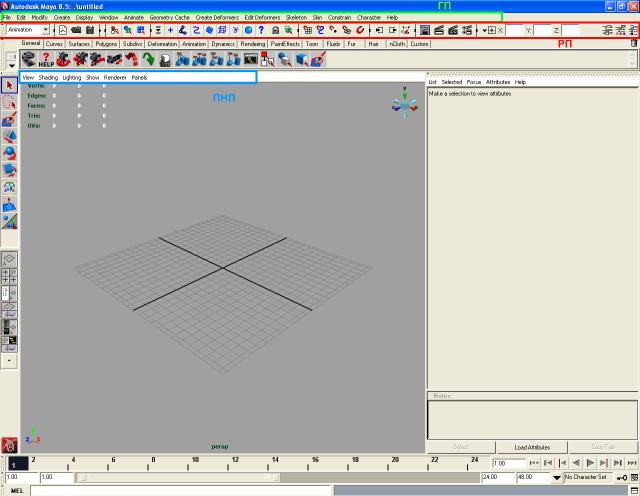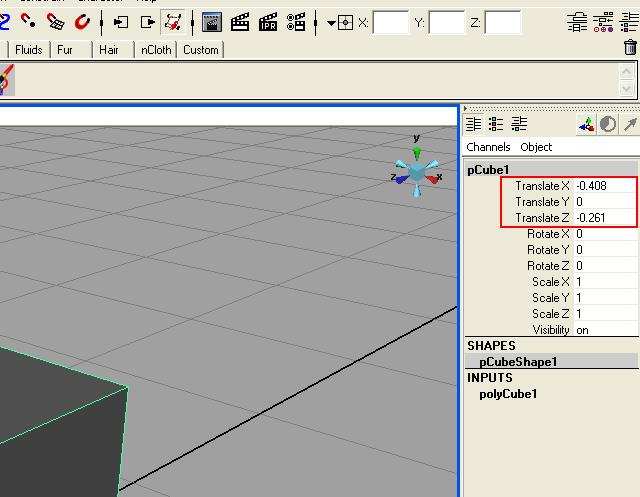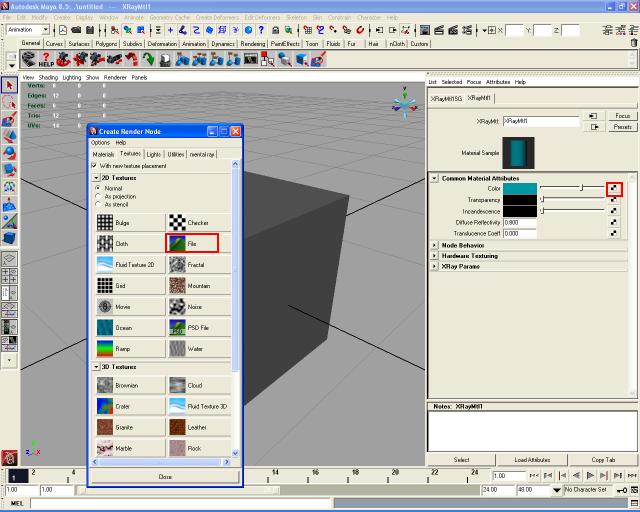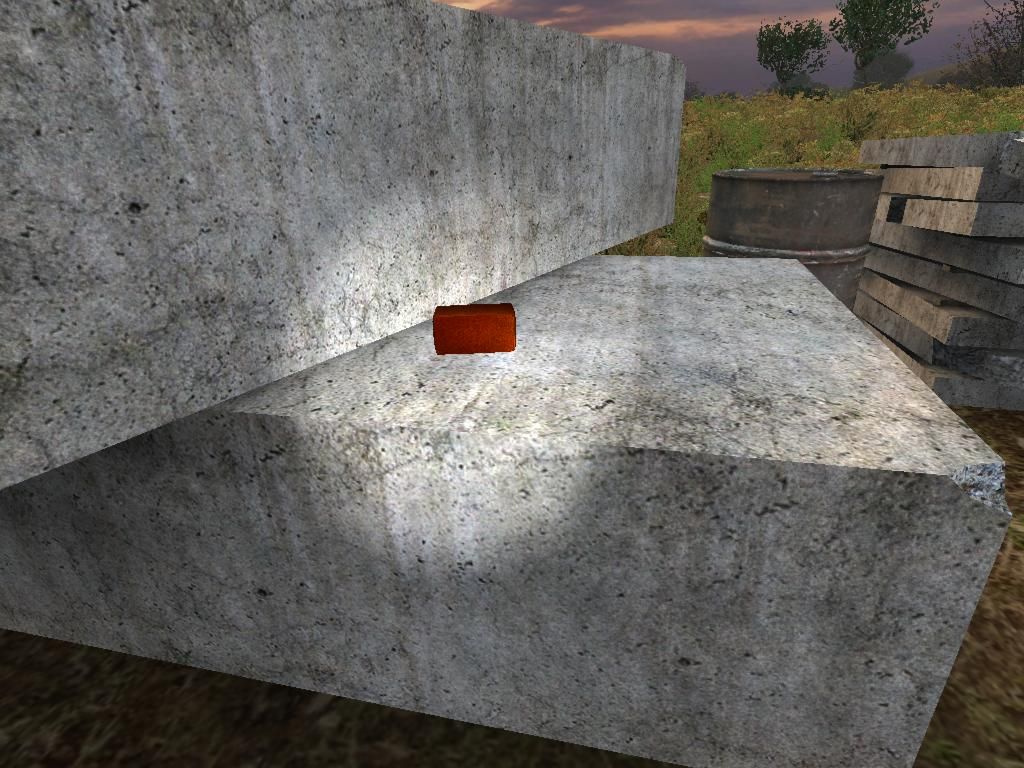Maya. Подробное описание создания объектов
Материал из S.T.A.L.K.E.R. Inside Wiki
Работа в Maya
Предисловие
Инструментарий
Так как у меня версия 8.5, то возможно будут некоторые отличия в путях или т.п.
Для экспорта\импорта я использовал X-Ray Re Tools от bardak'а
Полезные ссылки
Статьи по Maya:
- Maya._Глава_1:_Hello_World_или_первый_кубик.
- Создание_сцены_в_Maya
- Статьи по Max:
- Создание моделей и их добавление в игру
Без них (а особенно без знания 3ds max) я бы вряд ли смог работать в Maya и написать это всё.
Ещё кое-что Эту статью я нашёл и с помощью неё научился создавать и применять кости. Правда с некоторыми наработками и своими добавлениями.
Сравнение
В чём же отличается Майа от Макса?
- Во первых - Макс, мне кажется, более прост в использовании, быстро осваимаемый. В Майе почти всё привязано к горячим клавишам.
- Во вторых Макс не обладает преимущественно нормальными плагинами. К тому же нет возможности импорта необходимых файлов, когда же в Майе присутствует импорт даже *.ogf
Условные обозначения
- ГП - главная панель. Там где находятся меню File,Edit,Modify. Или в другом окне
- РП - рабочая панель. Находится под ГП. Там находится меню с выбором типа редактирования (Animation\Polygons\Surfaces...)
- ПНП - панель настроек перспективы. Находится ниже РП. Там находятся меню View,Shading,Lighting...
Если панелей нет(иногда бывает), то зайдите ГП\Window\Settings/Prefences\Prefences там Interface\UI elements и включаем нужные панели.
- � - Нажимаем на "кубик" правее элемента в контекстном меню. Например напротив ГП\Create\Polygon Primitives\Cube есть кубик.
Перед началом практики
Я долго мучился, когда пытался затекстурировать модель и когда работал со скелетом. Вообщем также, когда работал в максе - как всегда статьи расчитаны на опытных пользователей. По-моему, это не правильно. То, что пишут на этом сайте должно объясняться, а не пропускаться. Например, я кое-как сумел создать модель Hud'а оружия, изучив оба урока. В Maya я начал копаться совсем недавно. Так и не получив вразумительного объяснения, я принялся за метод научного тыка. И, поискав немного информации в интернете, объединил нужное и отсеял ненужное, получил вполне неплохой... Кубик с костью =)) Теперь я решил сразу же запатентовать свой урок по созданию динамических или статических моделей.
Практика
Начнём! Для начала откройте Maya и перейдите в раздел Window\Settings/Prefences\Prefences на ГП
Там перейдём в Settings и изменим единицы измерения на метры.
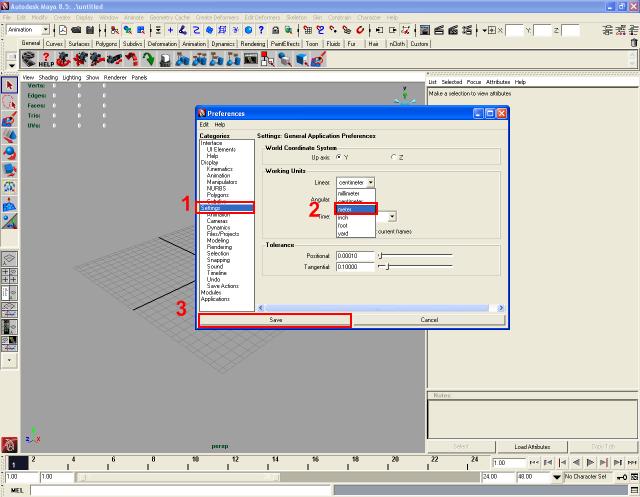
Теперь создаём бокс. Перейдём ГП\Create\Polygon Primitives\Cube\�
Измените пропорции куба (высоту, длину, ширину)
Нажимаем мышью на любом месте в окне перспективы.
Затем нажмите горячую клавишу "5" и посмотрите на кубик.
Теперь надо его поставить в центр. Для этого нажимаем на РП самый правый элемент:
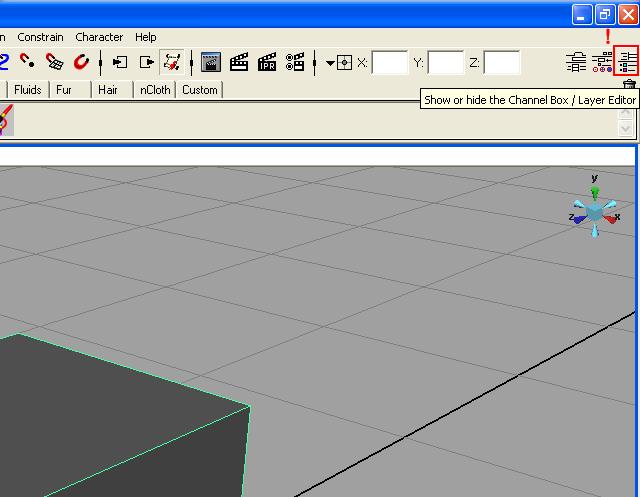
И изменяем значения параметров Translate у X,Y,Z на 0
Осмотр сцены
Чтобы осматривать сцену нужно зажать Alt+* За "*" может быть:
- Правая кнопка мыши - Приближение отдаление
- Левая кнопка мыши - Обзор сцены
- Нажатие на колёсико - Передвижение камеры по сцене
Текстурирование
Обращение
Теперь подробно рассмотрим назначение материалов моделям.
Лично у меня ролик с текстурированием проигрывается не весь. Только удачное нажатие мне помогло назначить материал
Практика
Опишу по пунктам:
- Нажимаем ГП\Window\Rendering Editors\Multilister
- В ГП нового окна нажимаем Edit\Create
- В новом окне под ГП должна быть открыта вкладка "Material"
- Там выбираем "X-Ray Mtl" - кликните на него один раз и закройте окно.
- В оставшемся окне (имя - Multilister) нажмите 2 раза на появившийся материал
- Закройте окно Multilister и в появившейся панели нажмите на "шахматную доску" правее Color
- В появившемся окне нажмите "File"
- В новой боковой панели выше кнопок Reload,Edit,View находится столка Image Name и правее неё нажимаем на кнопку с изображением папки
- Выберите текстуру формата *.dds
Я для примера выбрал gamedata\user\user_floor_dirty_dr.dds (или как-то так) из СДК
- Теперь опять откройте ГП\Window\Rendering Editors\Multilister
- В ПМП нажмите Shading\Hardware Texturing
- !ТЕПЕРЬ! Нажмите на X-Ray Mtl КОЛЁСИКОМ МЫШИ и перенесите на кубик. По наведении на объект курсор должен измениться.
Как некоторые, которые работали в максе могут помнить, что наносить материал на объект нужно перетащив сам материал на объект левой кнопкой мыши. В Maya левую кнопку мыши просто заменило колёсико.
Исправление текстур
Теперь нужно поправить текстуру по вкусу, т.к. существующая получилась не совсем корректной.
- Нажмите на X-Ray Mtl дважды в окне Multilister, которое мы ещё не закрыли.
- В появившейся боковой панели нажмите на стрелку перед Hardware Texturing
- Назначьте Texture Channel на Color
- Можно закрыть окно Multilister
Всё. Текстура смотрится нормально:

Но стоит ещё в боковой панели назначить шейдер по умолчанию.
- Нажмите на стрелочку перед X-Ray Params
- В Xray Game Material назначьте шейдер на default
Исправление ошибок в модели
В РП переставьте тип ГП на Polygons (или просто нажмите F3) Перейдите ГП\Mesh\Cleanup... В новом окне должны стоять галочки или флажки напротив
- Cleanup matching polygons
- Apply Selected Objects
- 4-Sided Faces
- Faces with more than 4 sides
- Lamina Faces
- Nonmanifold Geometry
- Normals and Geometry
- Edges with zero length
- Faces with zero geometry area
- Faces with zero map area
У последних трёх параметров выставите в разблокировавшихся строках параметр 0.000001
Нажмите Apply и Cleanup
Экспорт Static *.object
Теперь можно экспортировать в статичный объект - то есть пригодный только для локаций. Идите по этому пути: ГП\File\Export All В Fyles of type поставьте X-Ray object (*.object)
X-Ray object (*.object) - если у Вас называется по-другому, то возможно у Вас другой плагин экспорта.
В File Name пишем произвольное имя. НЕ забываем, куда сохранился файл!
У меня он сохраняется по умолчанию: C:\Documents and Settings\Rekongstor\Мои документы\maya\projects\default
Экспорт в Dynamic *.object
Так как у нас уже есть кубик, то новый мы пока брать не будем. Создадим динамический объект по пунктам:
- Перейдите в режим Animation на РП (или просто нажмите F2)
- Создайте кость таким образом:
- Перейдите в ГП\Skeleton\Joint Tool
- Создайте кости
Кость создаётся таким образом: Кликните левой кнопкой мыши (желательно в центре куба) - создастся кость Кликинте левой кнопкой мыши в другом месте (желательно на какой-нибудь из сторон куба)
Теперь нужно "прибиндить" (т.е. прикрепить) скелет к кубику. Для прикрепления необходимо:
- Выделите сначала куб, потом кость, которую Вы создали второй.
По моему совету вы скорее всего создали её на одной из сторон куба
- ГП\Skin\Bind Skin\Smooth Bind\�
- Там на всякий случай нажмите Edit\Reset Settings
- Нажмите Bind Skin
У Вас по идее должны были выделиться кости.
- Нажмите на кубик
Когда Вы выделите куб, у Вас кости станут оранжевого цвета)
Экспорт
- Нажмите на ГП File\Export Selected
- Там в контексте меню Fyles of type выберите X-Ray skeletal object (*.object)
- Дайте файлу произвольное имя
Когда Вы нажмёте "Export", у Вас в окне Output Window появится что-то вроде этих строк: joint=joint2 num_affected=1, num_weights=8 joint=joint1 num_affected=1, num_weights=8
На этом экспорт кубика закончен. Спасибо за внимание.
Создаём объект для игры
Конечно, куб не является артефактом или тем более едой, поэтому создадим обычную буханку хлеба.
Maya
- Меняем систему счисления - сантиметры на метры
- Создаём куб, нажав � напротив слова Cube. Точнее пока не создаём, а только устанавливаем параметры создания.
- Width,Height = 0.1
- Depth = 0.2
- Width,Height,Depth divisions = 10
- Теперь создаём куб
- Перходим РП\Polygons ГП\Mesh\Average Verticies
- Выполняем Cleanup
- Нажмите F8
- Текстурим модель
Текстуру нарисуйте сами
- Создаём кости и экспотрим в *.object (skeletal разумеется)
Actor Editor
- Погружаем модель в AE, в закладке surfaces назначаем материалам шейдеры:
Shader = models\model Compile def_shaders\def_vertex Game Mtl = default_object
- Если надо, назначьте текстуру.
- Откройте вкладку Bones
- Там каждой кости назначьте Type = box
- Нажмите на Bones
- Generate Shape = All
Всё. Можно производить экспорт.
Если вылетит лог с ошибкой типа
- Bone 'joint2' has invalid shape.
То нажмите на эту кость и назначьте Type = None
Работа в игре
Спавн новых предметов Здесь описано, как создавать предметы, для тех, кто не знает, как это делается. В новом предмете пропишите путь к visual'у тот, в котором находится Ваш хлеб. Не забудьте скопировать текстуры!
Спасибо за внимание! Удачи!
Flash-Видео туториал
Прошу строго не судить. Это мой первый видео урок.
Видео ссылается на сайт RuTube.
Если таковой сайт не открывается, то скорее всего над Вами подшутили. Откройте диск C: (или тот, на котором у Вас усвтановлена Windows) и перейдите в папку Windows\system32\drivers\etc откройте файл hosts с помощью блокнота и удалите строки НИЖЕ таковой: 127.0.0.1 localhost
--Rekongstor 09:59, 1 февраля 2010 (UTC)
Авторы
Статья создана
Пожалуйста, обсуждайте статью! Задавайте свои вопросы и указывайте на ошибки в статье!